Use Quick Start to transfer data to a new iPhone or iPad
Set up your new iOS device automatically using an iPhone or iPad.
If you have another iPhone or iPad with iOS 11, iPadOS 13, or later, you can use Quick Start to automatically set up your new device. Quick Start occupies both devices, so make sure that you choose a time when you won't need to use your current device for several minutes.
Transfer data to a new iPhone or iPad using a wireless connection with Quick Start
Make sure that your current device is connected to Wi-Fi and Bluetooth is on. Turn on your new device and place it near your current device. Follow the onscreen instructions to get started. If the prompt to set up your new device disappears from your current device, restart both devices.
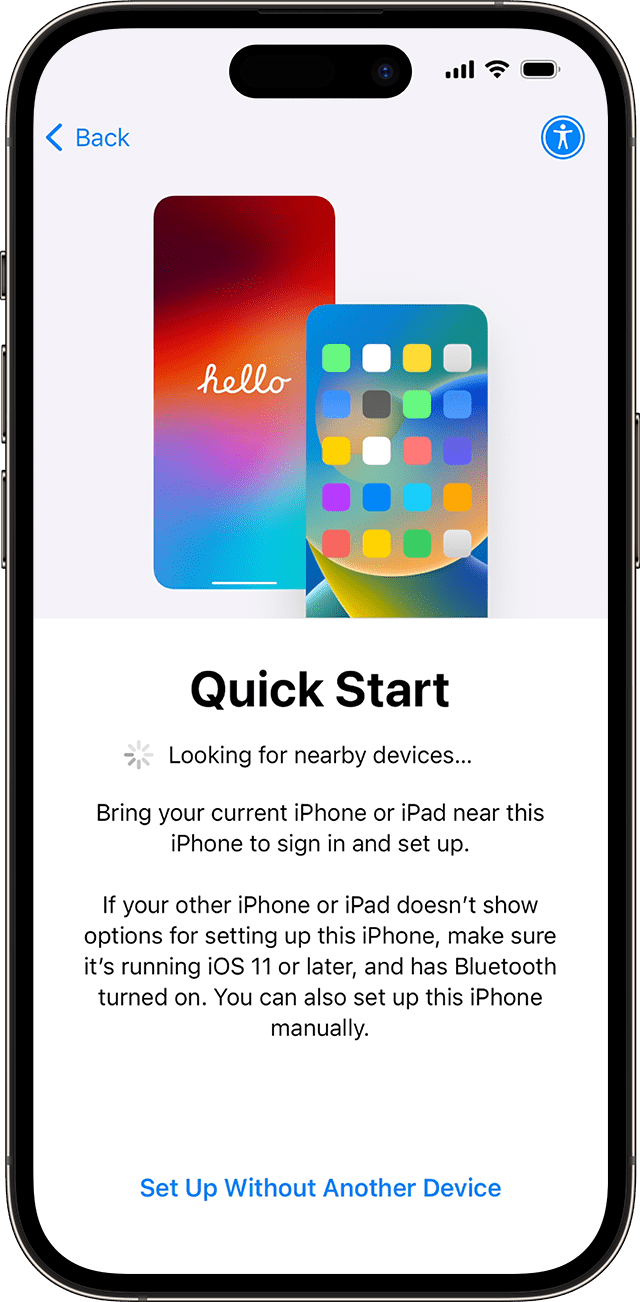
Connect your device to Wi-Fi or your device's cellular network.
You might be asked to activate your cellular service.
Set up Face ID or Touch ID.
Choose how you want to transfer your data.
If you download from iCloud, your apps and data download in the background so that you can start using your new device right away.
If you transfer directly from your previous device, you'll need to wait for the transfer to complete on both devices before you can use them.
Keep your devices near each other and plugged in to power until the data migration process is complete. Transfer times can vary based on factors such as network conditions and the amount of data being transferred.
If your new device is enrolled in Apple School Manager or Apple Business Manager, you can't use Quick Start to transfer data from your current device.
Transfer data to a new iPhone using a wired connection
You can also transfer data to a new iPhone using a wired connection. Learn more about migrating data to a new iPhone using a wired connection.
Still need help? Contact Apple Support.
