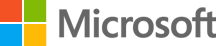Applicare filtri video nelle riunioni di Microsoft Teams
Personalizza il feed video durante le riunioni con l'app filtri personalizzati in Microsoft Teams. Scegli tra un'ampia gamma di filtri dal colore raffinato, fotogrammi video basati su eventi e associati alle festività.
Nota: L'app filtri personalizzati non raccoglie né elabora dati biometrici o dati che identificano l'utente. Per informazioni su come Microsoft gestisce i video e altre informazioni personali, vedi l'Informativa sulla privacy di Microsoft.
Applicare un filtro prima della riunione
Per applicare un filtro prima di accedere alla riunione:
-
Aprire Microsoft Teams e passare a Calendario.
-
Scegli la riunione e seleziona Partecipa.
-
Accendi la fotocamera e seleziona Effetti e avatar

-
Scegliere un filtro. Selezionare Altri effetti video per esplorare gli altri effetti disponibili.

Nota: Se non è mai stato usato prima il filtro selezionato, verrà richiesto di aggiungere l'app alla riunione e fornire il consenso. Consultare i collegamenti "Altre informazioni" e l'Informativa sulla privacy per ogni app per comprendere come vengono elaborati i dati.
-
Selezionare Partecipa ora per accedere alla riunione con il filtro applicato.
Applicare o modificare filtri durante una riunione
Durante una riunione, sia che la videocamera sia attivata o disattivata, è possibile provare a attivare e modificare i filtri video.
Visualizzare in anteprima e applicare filtri
-
Nella parte superiore della schermata della riunione selezionare Altre azioni


-
Scegliere un filtro per vedere l'aspetto applicato e selezionare Anteprima.
Nota: Se la videocamera è attivata, il video verrà temporaneamente disattivato nella riunione.
-
Selezionare Applica e attivare il video per avviare la condivisione del video con il filtro applicato.
Cancellare o disinstallare i filtri video
Per cancellare il filtro:
-
Nella parte superiore della schermata della riunione selezionare Altre azioni


-
Selezionare Nessuno

Per disinstallare un filtro:
-
Nella parte superiore della schermata della riunione selezionare Altre azioni


-
Passare il puntatore del mouse sul filtro da disinstallare. Seleziona Altre opzioni

-
Seleziona Altre opzioni