-Рубрики
- ПОЛЕЗНОСТИ ДЛЯ PHOTOSHOP (1225)
- клипарт (405)
- декор (203)
- кисточки (150)
- плагины (145)
- маски (62)
- текстуры (61)
- фоны (58)
- шрифты (49)
- цветы (45)
- установка (26)
- стили (24)
- экшен (16)
- фракталы (7)
- горячие клавишы (5)
- градиенты (5)
- камера Raw (4)
- Retouch Panel (3)
- пресеты для Camera Raw (2)
- подсказки (2)
- создание палитры (1)
- пакетная обработка (1)
- цветовой круг (1)
- фотосток (1)
- снять защиту с PDF (1)
- radikal (1)
- альфа-каналы (1)
- контуры (1)
- КУЛИНАРИЯ (1151)
- выпечка,бутерброды (291)
- второе из мяса (193)
- салаты,закуски (174)
- второе из овощей (67)
- не сладкая выпечка (63)
- сладкая выпечка (58)
- супы (53)
- второе из рыбы (50)
- соуса,заправки (44)
- заготовки (44)
- запеканки,омлеты (32)
- конфитюр,зефир,десерт (26)
- морепродукты (24)
- тесто (24)
- пасха (19)
- хлеб (10)
- бутерброды (10)
- суши (9)
- напитки,смузи,коктейли (9)
- сыры,масло (8)
- рыба (7)
- паштеты (6)
- праздничный стол (5)
- гарнир (4)
- детское меню (4)
- крема (4)
- нарезка (2)
- специи (2)
- омлеты (1)
- пост (1)
- УРОКИ PHOTOSHOP (988)
- анимация (128)
- уроки Demiart (59)
- ретушь (57)
- рисование (55)
- уроки текста (53)
- Оля Бор (38)
- Photoshop-Master (36)
- планшет (29)
- Mademoiseelle Viv (28)
- Photoshop Cs5 (24)
- фотоманипуляция (13)
- перо (9)
- частотное раложение (8)
- ретушь от Олега Накрошаева (7)
- ретушь волос (3)
- рамочки (3)
- стили в photoshop (2)
- схемы (2)
- боке (1)
- перспектива (1)
- композиция и цвет (1)
- ретушь старых фото (1)
- МОИ РАБОТЫ В COREL (746)
- УРОКИ В COREL (727)
- инструменты (17)
- видеоуроки (5)
- текст (4)
- рисование (3)
- СКРАП-НАБОР (400)
- животные,птицы (13)
- Нalloween (5)
- детское (4)
- КЛИПАРТ (335)
- девушки (206)
- клипарт от Anna Du (79)
- чистка клипарта (29)
- выделение волос (22)
- мой клипарт (2)
- лошади (1)
- краски,кисти (1)
- пёрышки (1)
- ИСКУССТВО (293)
- живопись (101)
- арт,сюр (100)
- фотошоп (33)
- фотографии (32)
- ПОЛЕЗНОСТИ ДЛЯ COREL (220)
- фильтры (105)
- кисти (27)
- маски (21)
- сочетание цветов (17)
- шрифты (10)
- установки (9)
- градиенты (8)
- стили,экшены (4)
- футажи,патерны,текстуры (3)
- пользовательские фильтры (3)
- макросы (3)
- формы (2)
- зеркальное отражение (1)
- ФОТОБАНК (213)
- детское (84)
- природа (45)
- куклы (40)
- НОВЫЙ ГОД (179)
- ПРОГРАММЫ (161)
- adobe photoshop (10)
- lightroom (9)
- corel point shop pro (5)
- Krita (1)
- Capture One Pro (1)
- конвертор (1)
- МОИ РАБОТЫ В PHOTOSHOP (141)
- ПОЛЕЗНОСТИ ДЛЯ ДНЕВНИКА (108)
- блокиратор рекламы (1)
- ПРАЗДНИКИ (83)
- пасха (27)
- halloween (20)
- день Победы (12)
- день св.Валентина (11)
- 8 марта (6)
- троица (3)
- вербное (1)
- 1 мая (1)
- масленица (1)
- МОЙ КОМПЬЮТЕР (79)
- картинки для комменов (10)
- открыть сайт (8)
- иконки (6)
- мой планшет (4)
- музыка (3)
- антивирус (3)
- секретные клавишы (3)
- чистим комп (3)
- рамочки (2)
- мои закладки (2)
- ютуб (2)
- СИСТЕМНЫЕ ПАПКИ (2)
- забрать картинку с Яндекса (2)
- кэш,куки (2)
- torrent (1)
- открытие с повышенными правами (1)
- программа для восстановления удаленных файлов (1)
- Как скачать файлы с turbobit.net. (1)
- делаем банер (1)
- ВСЕ ФАЙЛЫ DLL (1)
- РЕКЛАМЕ "НЕТ" (1)
- НАЙТИ СВОИ КАРТИНКИ (1)
- УСТАНОВКА WINDOWS 7 (1)
- ПОРЯДОК НА ЯНДЕКС-ФОТО (1)
- УРОКИ MICROSOFT WORD (1)
- УРОКИ MICROSOFT OFFICE (1)
- УРОКИ EXCEL (1)
- создать папку на стол (1)
- отключить автозагрузку (1)
- СКРИНШОТ ЭКРАНА (1)
- НОЖНИЦЫ ДЛЯ СКРИНШОТОВ (1)
- ФЭНТЕЗИ (67)
- ДИЗАЙН ИНТЕРЬЕРА (60)
- СПАЛЬНИ (10)
- ГОСТИННАЯ (9)
- КУХНИ (8)
- ДЕТСКАЯ КОМНАТА (7)
- ПОДУШКИ (2)
- ВАННАЯ КОМНАТА (2)
- ПРОГРАММЫ И КНИГИ (1)
- МОИ РАБОТЫ (1)
- СХЕМЫ (54)
- ФОНЫ (46)
- РАМОЧКИ (37)
- МОИ РИСУНКИ (36)
- ПОЗДРАВЛЕНИЯ (32)
- МОЙ ДЕНЬ РОЖДЕНИЯ (19)
- РОЖДЕСТВО (1)
- ПРОГРАММА JASC ANIMATION (30)
- УРОКИ (25)
- ОТКРЫТКИ (26)
- МОИ ПЕРЕВОДЫ В COREL (23)
- СТИХИ, ПЕСНИ (20)
- МОЙ ВНУК ДАНЕЧКА (16)
- МОИ ЗАГОТОВКИ (13)
- НАБОРЫ ДЛЯ КОЛЛАЖЕЙ (13)
- МОИ УРОКИ (12)
- ГЕНЕРАТОРЫ (10)
- ГЕНЕРАТОР ЦВЕТА (7)
- УДАЛИТЕЛЬ ФОНА (1)
- ГЕНЕРАТОР КОЛЛАЖЕЙ (1)
- ГЕНЕРАТОР РАМОК (1)
- ПЕРЕВОДЧИКИ (9)
- TUBES (8)
- СОХРАНЕНИЕ TUBES (2)
- WALLPAPERS (8)
- УРОКИ ВИДЕО (7)
- РЕДАКТОРЫ (7)
- МОИ ШПАРГАЛКИ (6)
- забытый пароль (1)
- СОВЕТЫ ФОТОШОПЕРУ (6)
- УРОКИ в Sothink SWF Easy (6)
- МОЯ СЕМЬЯ (5)
- ДРАГОЦЕННОСТИ (5)
- БЕНИК (4)
- ФИЛЬМЫ,МУЗЕИ (3)
- НАШ САЛОН (3)
- ПАЛИТРА (3)
- СКАЙП (3)
- МОЯ БЛАГОДАРНОСТЬ (3)
- УРОКИ В PAINT. NET. (3)
- МОЙ ГОРОД (2)
- ГАЛЛЕРЕЯ РАБОТ (2)
- ПОЛЕЗНОСТИ ДЛЯ ДОМА (2)
- СОЗДАНИЕ САЙТА (2)
- DP ANIMATION MAKER (2)
- УРОКИ (1)
- КИТАЙ,ЯПОНИЯ (2)
- УРОКИ в Adobe Illustrator (2)
- ЧИСТКА НОУТБУКА (2)
- РЕЛИГИЯ (2)
- Мой сертификт (1)
- РЕТУШЁРЫ (1)
- DEMIART (1)
- КОНВЕРТЕР (1)
-Фотоальбом
-Музыка
- Алексей Чумаков - Я от тебя схожу с ума
- Слушали: 35867 Комментарии: 4
- ***М.Михайлов_МОЯ ДОРОГАЯ, ЛЮБИМАЯ***
- Слушали: 8956 Комментарии: 0
-Поиск по дневнику
-Подписка по e-mail
-Статистика
Вложенные рубрики: шрифты(10), футажи,патерны,текстуры(3), формы(2), фильтры(105), установки(9), стили,экшены(4), сочетание цветов(17), пользовательские фильтры(3), маски(21), макросы(3), кисти(27), зеркальное отражение(1), градиенты(8)
Другие рубрики в этом дневнике: ЧИСТКА НОУТБУКА(2), ФЭНТЕЗИ(67), ФОТОБАНК(213), ФОНЫ(46), ФИЛЬМЫ,МУЗЕИ(3), УРОКИ ВИДЕО(7), УРОКИ в Sothink SWF Easy(6), УРОКИ В PAINT. NET.(3), УРОКИ в Adobe Illustrator(2), УРОКИ В COREL (727), УРОКИ PHOTOSHOP(988), СХЕМЫ(54), СТИХИ, ПЕСНИ(20), СОЗДАНИЕ САЙТА(2), СОВЕТЫ ФОТОШОПЕРУ(6), СКРАП-НАБОР(400), СКАЙП(3), РЕТУШЁРЫ(1), РЕЛИГИЯ(2), РЕДАКТОРЫ(7), РАМОЧКИ(37), ПРОГРАММЫ(161), ПРОГРАММА JASC ANIMATION (30), ПРАЗДНИКИ(83), ПОЛЕЗНОСТИ ДЛЯ ДОМА(2), ПОЛЕЗНОСТИ ДЛЯ ДНЕВНИКА(108), ПОЛЕЗНОСТИ ДЛЯ PHOTOSHOP(1225), ПОЗДРАВЛЕНИЯ(32), ПЕРЕВОДЧИКИ(9), ПАЛИТРА(3), ОТКРЫТКИ(26), НОВЫЙ ГОД(179), НАШ САЛОН(3), НАБОРЫ ДЛЯ КОЛЛАЖЕЙ(13), МОЯ СЕМЬЯ(5), МОЯ БЛАГОДАРНОСТЬ(3), Мой сертификт(1), МОЙ КОМПЬЮТЕР(79), МОЙ ГОРОД(2), МОЙ ВНУК ДАНЕЧКА(16), МОИ ШПАРГАЛКИ(6), МОИ УРОКИ(12), МОИ РИСУНКИ(36), МОИ РАБОТЫ В PHOTOSHOP(141), МОИ РАБОТЫ В COREL(746), МОИ ПЕРЕВОДЫ В COREL(23), МОИ ЗАГОТОВКИ(13), КУЛИНАРИЯ(1151), КОНВЕРТЕР(1), КЛИПАРТ(335), КИТАЙ,ЯПОНИЯ(2), ИСКУССТВО(293), ДРАГОЦЕННОСТИ(5), ДИЗАЙН ИНТЕРЬЕРА(60), ГЕНЕРАТОРЫ(10), ГАЛЛЕРЕЯ РАБОТ(2), БЕНИК(4), WALLPAPERS(8), TUBES(8), DP ANIMATION MAKER(2), DEMIART(1)
Кисти CobraVenom для рисования . |
Дневник |
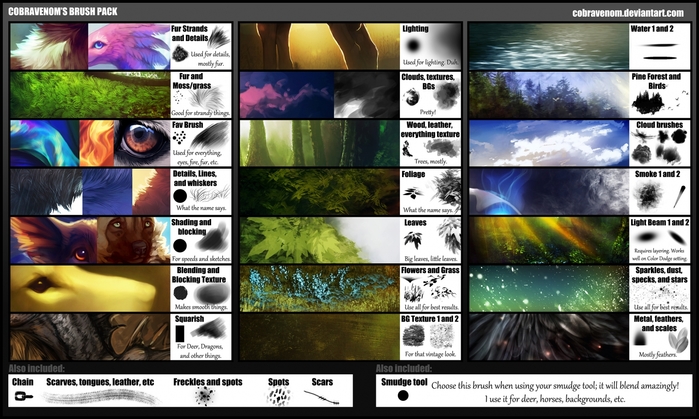
|
Красивые шрифты - СКАЧАТЬ. |
Это цитата сообщения Лариса_Гурьянова [Прочитать целиком + В свой цитатник или сообщество!]
|
«Урок №1.Всё о кистях» |
Это цитата сообщения Beauti_Flash [Прочитать целиком + В свой цитатник или сообщество!]
|
|
Градиенты. |
Дневник |

|
Шпаргалка по сочетанию цветов. |
Это цитата сообщения Rukodelkino [Прочитать целиком + В свой цитатник или сообщество!]
Схема № 1. Комплементарное сочетание
Комплементарными, или дополнительными, контрастными, являются цвета, которые расположены на противоположных сторонах цветового круга Иттена. Выглядит их сочетание очень живо и энергично, особенно при максимальной насыщенности цвета.
|
Работа с плагином Topaz ReMask 3. |
Это цитата сообщения ЖУРАВУШКА5 [Прочитать целиком + В свой цитатник или сообщество!]
|
|
Еще одна альтернатива фильтра "Масляная краска". |
Это цитата сообщения MARISCHKA_SSS [Прочитать целиком + В свой цитатник или сообщество!]
Еще одна альтернатива "Масляной краски" -это плагин Noise GREYCstoration.
Плагин для Windows 32 и 64 bit.
Инструкция по установке и работе плагина прилагается.
|
Сочетание цветов. |
Это цитата сообщения Vi-Natalka [Прочитать целиком + В свой цитатник или сообщество!]
|
|
Сочетание цветов. |
Это цитата сообщения Vi-Natalka [Прочитать целиком + В свой цитатник или сообщество!]
|
|
Новые ключи для фильтров и плагинов. |
Это цитата сообщения LEDY_ANGEL [Прочитать целиком + В свой цитатник или сообщество!]
|
Пошаговая установка фильтра VanDerLee Unplugged X |
Это цитата сообщения LEDY_ANGEL [Прочитать целиком + В свой цитатник или сообщество!]
|
Пошаговая установка фильтра Vizros. |
Это цитата сообщения LEDY_ANGEL [Прочитать целиком + В свой цитатник или сообщество!]
|
Как придать фигуре объем или вид 3D. |
Это цитата сообщения LEDY_ANGEL [Прочитать целиком + В свой цитатник или сообщество!]
|
Плагины для фотошоп Alien Skin.установка всех и сразу пошагово. |
Это цитата сообщения LEDY_ANGEL [Прочитать целиком + В свой цитатник или сообщество!]
|
Урок для тех у кого фотошоп не хочет работать.ВСЕ И СРАЗУ. |
Это цитата сообщения LEDY_ANGEL [Прочитать целиком + В свой цитатник или сообщество!]
ЧТО НУЖНО СДЕЛАТЬ ЕСЛИ...ТОРМОЗИТ ФОТОШОП,НЕ УСТАНАВЛИВАЮТСЯ,ФИЛЬТРЫ,ТЕКСТУРЫ,НЕ ОТКРЫВАЮТСЯ ДОКУМЕНТЫ,И Т.Д. ВОБЩЕМ ЕСЛИ ФОТОШОП НЕ ХОЧЕТ РАБОТАТЬ! ОБЯЗАТЕЛЬНО!
НАСТРОЙТЕ СВОЙ ФОТОШОП! СДЕЛАЙТЕ ВСЕ ТАК КАК НАПИСАНО!
|
DLL для плагина Unilimited2,0 |
Это цитата сообщения Mademoiselle_Viv [Прочитать целиком + В свой цитатник или сообщество!]

Скачать его можно Здесь.
Распакуйте файл и откройте папку.
Здесь Вы увидите этот файл

Скопируйте его и перенесите по этому пути:
Диск С -> Program Files -> Corel -> MLE (если у Вас 5 версия), в папку Commandos (если у Вас 4 версия) и просто в папку Х3 (если у Вас 3 версия)
Определить нужную папку просто. Открывайте папку Corel и в ней найдите папку, где много других Dll, в нее и ставьте.

Вставьте скопированный файл.
Он заработал у меня, надеюсь, у вас тоже будет.
|
Topaz Labs Photoshop Plugins Bundle 18.08.2012 Rus |
Это цитата сообщения morela4 [Прочитать целиком + В свой цитатник или сообщество!]
Plug-ins for Photoshop

Особенности:
• Мгновенное превращение ваших фотографий в захватывающее художество
• Контроль художественного процесса с бесконечно настраиваемыми опциями
• Использование простых, быстрых и легких в освоении слайдеров
• Максимальное повышение производительности за счет использования целого ряда встроенных пресетов
• Сохранение ваших настроек в собственные пресеты
• Воспользуйтесь преимуществами нескольких процессоров для ускорения обработки
• Использование смарт-фильтра Photoshop для удобного и неразрушающего редактирования
Меню свойственно, всем продуктам Topaz:
• Auto Updater (Автоматическое обновление). Мгновенное получение обновлений программного обеспечения .
• Snap / Recall, кнопки. Возможность сохранить до 99 настроек снимка.
• Undo / Redo кнопки.
• Складные боковые панели. Развертывание и свертывание панели пресетов и панели инструментов.
• Клавиши для масштабирования изображения. Комбинации горячих клавиш Ctrl + (-) или + (-).
Состав:
• Adjust 5.0.0
• Clean 3.0.2
• DeJPEG 4.0.2
• DeNoise 5.0.1
• Detail 2.0.5
• ReMask 3.2.1
• Simplify 3.0.2
• InFocus 1.0.0
• Lens Effects 1.2
• B&W Effects 1.1
• Star Effects 1.1.0
• photoFXlab 1.1.2
• Vivacity 1.3.1
• Moment Production Edition 3.5
• Enhance 2.3
Можно установить как весь набор плагинов, так и выбрать отдельно каждый плагин для установки.
|
Плагины Mehdi. |
Это цитата сообщения Mademoiselle_Viv [Прочитать целиком + В свой цитатник или сообщество!]
|
Маски в Photoshop. Часть IV |
Это цитата сообщения Иннушка [Прочитать целиком + В свой цитатник или сообщество!]
 Часть I. Создание и редактирование масок Часть I. Создание и редактирование масокЧасть II. Маски, Выделения и Каналы Часть III. Инструмент «Уточнить Край» (Refine Edge) Часть V. Девушка летящая на зонтике
До сих пор я рассматривал только один вид масок – это маска слоя (Layer Mask). Но маски – это настолько удобный и мощный инструмент, что в Фотошоп они встречаются везде и бывают различных видов. Рассмотрим некоторые из них.
Быстрая Маска используется для того, чтобы представить выделение в виде Маски для его доработки. Режим Быстрой Маски включается клавишей Q или специальной кнопкой на панели инструментов.
Например, после выделение области вы хотите сделать выделение более мягким (растушеванным). Включаете Быструю маску (Q), размываете фильтром Размытие по Гауссу и снова возвращаетесь к выделению (Q). Т
 еперь оно будет мягким. Так же с помощью Быстрой Маски можно дорабатывать выделение, рисуя по маске кисточкой или любыми другими инструментами. еперь оно будет мягким. Так же с помощью Быстрой Маски можно дорабатывать выделение, рисуя по маске кисточкой или любыми другими инструментами.
По умолчанию Быстрая маска отображается в виде красного полупрозрачного слоя. Ее вид можно изменить, для этого нужно дважды щелкнуть по кнопке Быстрой маски на панели инструментов.
Векторная Маска
Помимо обычной (растровой, что означает состоящей из пикселов) маски слоя, к слою можно добавить Векторную Маску. Для этого нужно еще раз нажать кнопку «Добавить маску слоя», и рядом с первой миниатюрой маски появится вторая.
 Она так же активируется простым щелчком, после чего можно нарисовать векторную маску с помощью инструментов Перо или простых фигур: Прямоугольник, Эллипс и другие. Она так же активируется простым щелчком, после чего можно нарисовать векторную маску с помощью инструментов Перо или простых фигур: Прямоугольник, Эллипс и другие.
Векторные маски позволяют создавать плавные контуры, например, чтобы точно вырезать автомобиль или фигуру девушки. Для обработки фотографий они используются реже, чем обычные, но иногда просто незаменимы. Для более подробного изучения работы с векторными масками рекомендую замечательную статью Андрея Журавлева Работа с путями (Path) в Photoshop.
Обтравочная Маска (Clipping Mask)
Следующий тип масок, который я активно использую это – Обтравочная Маска.
Обтравочная Маска задает прозрачность слоя по маске предыдущего. Другими словами она как бы копирует одну маску слоя на два и более.
Возьмем пример из третей части: пейзаж с лошадьми, в котором мы создали Корректирующий слой Кривых для повышения контраста на небе и ограничили его действие с помощью маски.
Добавим насыщенности краскам на небе. Для этого создадим сверху Корректирующий слой Вибрация и сдвинем движок Вибрация до +45.
мы можем скопировать маску из предыдущего слоя Кривых или же добавить к этому слою Обтравочную Маску, связав его таким образом со слоем Кривых. Для этого можно в меню Слой выбрать команду «Добавить Обтравочную маску». Но проще нажать Alt и разместить курсор между слоями, которые нужно связать. Когда он примет вид изогнутой вниз стрелки с квадратиком – щелкаем, тем самым добавляя Обтравочную маску.
При этом к верхнему слою добавится стрелка, указывающая на нижний, означающая что этот слой связан с нижним Обтравочной маской. Подобным образом можно группировать любое количество слоев.
 Например, если мы хотим дополнительно изменить оттенок неба, мы можем добавить еще один Корректирующий слой – Цветовой Баланс и к нему, так же применить Обтравочную маску. Все три слоя будут использовать маску самого нижнего слоя Кривых. Например, если мы хотим дополнительно изменить оттенок неба, мы можем добавить еще один Корректирующий слой – Цветовой Баланс и к нему, так же применить Обтравочную маску. Все три слоя будут использовать маску самого нижнего слоя Кривых.
Убрать Обтравочную маску так же легко. Снова поместите курсор между слоями, нажмите Alt и щелкните – Обтравочная маска исчезнет.
В качестве альтернативного подхода можно просто скопировать маску из первого слоя Кривых в добавленные Корректирующие слои. Сделать это очень просто. Достаточно перетащить маску с одного слоя на другой, удерживая Alt.
 Разница между этими подходами состоит в том, что в первом случае (обычная + Обтравочные маски), мы можем редактировать одну маску, и результат будет сразу отображаться для всех трех корректирующих слоев. Разница между этими подходами состоит в том, что в первом случае (обычная + Обтравочные маски), мы можем редактировать одну маску, и результат будет сразу отображаться для всех трех корректирующих слоев.
Во втором же случае, когда мы просто скопировали маску, после ее редактирования придется вновь копировать ее во все слои.
Чаще всего удобен первый подход, когда мы имеем одну маску для нескольких слоев (используем Обтравочные маски). Но иногда нужно чтобы маски немного отличались. Тогда удобно скопировать исходную маску и доработать ее индивидуально для какого-нибудь слоя.
Приведу еще один пример работы Обтравочной маски. Если мы имеем два слоя: первый – синий квадрат, второй зеленый круг.
То, объединив их с помощью Обтравочной маски мы получим такой результат:
Расскажу об еще одном способе комбинировать Маски и Слои. Некоторые из вас уже знают, что Photoshop позволяет объединять слои в группы с помощью папок. Выделите слои, которые нужно поместить в папку и, удерживая Shift, нажмите кнопку создания группы. При этом будет создана папка и в нее будут уложены выделенные слои.
К этой папке тоже можно применить маску, которая будет действовать (маскировать) все вложенные в нее слои. На самом деле такая конструкция абсолютно идентична первому подходу: слой с маской плюс Обтравочные маски, привязанные к этому слою.
 В обоих этих случаях сначала вычисляется содержимое связанных слоев, а затем к ним один раз применяется маска. Если маска полупрозрачная, то результат будет отличаться от того, когда она скопирована в каждый слой. Ведь в таком случае маски будут применяться последовательно. В обоих этих случаях сначала вычисляется содержимое связанных слоев, а затем к ним один раз применяется маска. Если маска полупрозрачная, то результат будет отличаться от того, когда она скопирована в каждый слой. Ведь в таком случае маски будут применяться последовательно.
Итоги
Итак, что мы имеем? Мы можем переносить Маску с одного слоя на другой (или на группу слоев) простым перетаскиванием. Можем копировать Маску с одного слоя на другой, используя Alt + перетаскивание. Объединять несколько слоев под одной Маской с помощью папок и Обтравочных масок. Если вы немного запутались, то не переживайте, побольше практики, и вы быстро освоитесь.
Маски в Photoshop. Часть I. Создание и редактирование масок Маски в Photoshop. Часть II. Маски, Выделения и Каналы Маски в Photoshop. Часть III. Инструмент «Уточнить Край» (Refine Edge) Маски в Photoshop. Часть V. Девушка летящая на зонтике |
Серия сообщений "***MASKS WORK":
Часть 1 - Использование МАСКИ- в Photoshop
Часть 2 - Маски для фотошоп-Sunny_Mask + Как применять
...
Часть 18 - Урок от NATALI:Использование маски на картинке
Часть 19 - Перевод масок jpeg в png
Часть 20 - Маски в Photoshop. Часть IV
Часть 21 - Маски в Photoshop
Часть 22 - Маски в Photoshop. Часть II
Часть 23 - Маски в Photoshop. Часть III
Часть 24 - Маски в Photoshop. Часть V
|
Маски в Photoshop. |
Это цитата сообщения Иннушка [Прочитать целиком + В свой цитатник или сообщество!]
 Часть II. Маски, Выделения и Каналы Часть II. Маски, Выделения и КаналыЧасть III. Инструмент «Уточнить Край» (Refine Edge) Часть IV. Виды масок в Photoshop Часть V. Девушка летящая на зонтике
Когда меня спрашивают про обработку той или иной фотографии, мне остается только развести руками или посоветовать пойти
к нам на курсы по Photoshop
И если Кривые – это достаточно простой и понятный инструмент, про который есть масса хороших статей, то с Масками все сложнее. Вернее по ним тоже есть много уроков, но как правило дальше простых примеров дело не идет. И даже разобравшись с основами, человек не представляет, как их использовать на реальных, сложных фотографиях. Поэтому я решил написать что-то вроде небольшого курса по использованию Масок в Photoshop для обработки фотографий. Это будет несколько статей, в которых последовательно от простого к сложному будет раскрыта вся кухня.
На самом деле я все это затеял, чтобы мои студенты не мучили меня вопросами типа «слушай, я забыл, как ты там делал эту штуку?!» Я просто буду всех отправлять сюда
Часть I. Создание и редактирование масок в Photoshop.
Применение
При обработке фотографий маски используются для выборочной коррекции отдельных областей на снимке. Например, для того чтобы проявить небо, сделав его темней и контрастней.
 
Маски могут использоваться для совмещения снимков с разной экспозицией. Такой прием часто используют при съемке пейзажей. Это один из видов HDR фотографии, но в отличие от HDR алгоритмов, рисование масок вручную дает более качественный, естественный результат.
С помощью масок можно объединить несколько разных фотографий, сделав коллаж

Часто маски используются для ретуши портретов

В целом, практически в любой серьезной обработке используются маски.
И сейчас мы с вами разберемся, что это такое и как оно работает.
Маска слоя – это карта прозрачности, в которой белый цвет обозначает 100% непрозрачные пиксели, черный цвет обозначает полностью прозрачные, а различные уровни серого кодируют различные степени прозрачности. Этот механизм открывает поистине грандиозные возможности в использовании слоев!
Если залить маску черным цветом, то слой станет полностью прозрачным, точно так же как если бы мы непрозрачность слоя установили на 0%. Но в отличии от параметра Непрозрачность, маска слоя позволяет управлять прозрачностью пикселов избирательно, а не просто всего слоя в целом.
Если в Photoshop расположить два слоя один над другим:

И к верхнему слою применить маску в виде такого градиента:

То получим такой результат.

А если маска будет такой:

То в результате мы увидим это:

Создание масок
Откройте Photoshop и создайте новый пустой документ. В палитре Слоев у вас будет один белый фоновый слой. Залейте его светло-зеленым цветом. Для этого щелкните по образцу основного цвета и в Палитре цветов выберете понравившийся вам оттенок.

После того как основным цветом установлен зеленый, нажмите Alt + Backspace.
В Фотошопе легко залить объект Основным или Фоновым цветом. Для заливки Основным цветом нужно нажать Alt + Backspace, а для заливки Фоновым – Ctrl + Backspace.

Затем создайте новый слой (щелкнув по соответствующей кнопке в Палитре слоев) и залейте его желтым цветом.

После чего, находясь на желтом слое, нажмите кнопку Добавить маску слоя.

При этом в Палитре слоев к желтому прямоугольнику у вас добавиться белый.
Это и будет маска слоя!

При работе с масками нужно учитывать, что в палитре Слоев может быть выбран как сам слой,
так и его маска. Для выбора слоя или маски достаточно щелкнуть по их прямоугольникам.
При этом выбранные объекты будут обводиться тонкой угловой рамкой.

Выберите маску желтого слоя и залейте ее черным цветом.
Для этого нажмите D (клавиша D устанавливает Основной цвет – черным,
а Фоновый цвет – белым, что очень удобно) затем нажмите Alt + Backspace.
После того, как вы зальете маску слоя черным, желтый цвет исчезнет, поскольку станет абсолютно прозрачным.
Теперь выберите инструмент Кисть (клавиша B).
Сделайте Основной цвет – белым (для этого нажмите X,
клавиша меняет местами Основной и Фоновый цвета).
И начните рисовать по зеленому полю нашей картинки.
У вас должны получиться желтые линии.
В данный момент вы рисуете белым цветом по маске желтого слоя.
Делая видимыми его, до этого прозрачные, пиксели.

Заметьте, как вместе с изображением меняется миниатюра маски в палитре слоев.
Сейчас вы познакомились с одним из базовых способов создания масок – их рисованием.
После того как вы вдоволь накраситесь желтым, переключите Основной цвет на черный (клавиша X) и продолжите рисовать по картинке.
Таким образом, вы начнете «стирать» пиксели желтого слоя.
Но в отличие от работы Ластика, вы не удаляете пиксели, а лишь скрываете их.
При желании их всегда можно вернуть, сделав маску белой!
После некоторых экспериментов залейте маску слоя черным цветом (Alt + Backspace),
снова сделав слой прозрачным.
Теперь сделайте кисть размером почти во всю картинку и установите у нее жесткие края.

Щелкните кисточкой в центре изображения, нарисовав тем самым желтый круг.
 
Затем создайте новый слой, залейте его черным цветом, добавьте к слою маску.
Залейте маску черным цветом и белой кисточкой нарисуйте на маске глаза и улыбку получив в итоге смайлик

Итак, вы познакомились с основными действиями при работе с масками.
Теперь переходим к фотографиям!
Притягательный взгляд
Сейчас я покажу простой и эффективный прием в обработке портретов, которым я всегда пользуюсь.
С помощью корректировочного слоя Кривых и Маски мы сделаем глаза более выразительными.
Открываем фотографию этой очаровательной девушки в Photoshop (вы можете использовать свою фотографию или использовать этот снимок в большом разрешении).
И добавляем корректирующий слой Кривые.

В зависимости от настроек Photoshop при создании корректирующего слоя к нему уже может быть добавлена белая маска. Поскольку полностью белая маска равнозначна ее отсутствию
(слой полностью непрозрачен) я отключил добавление масок по умолчанию.
Мне кажется, это делает структуру слоев более простой.
Если хотите сделать так же, откройте панель Коррекция(меню: Окно – Коррекция)
и в ее меню снимите галочку с пункта «Добавить маску по умолчанию».

Но сейчас нам нужен слой Кривых с маской. И маска должна быть черной. Это можно сделать разными способами. Можно залить маску черным цветом (Alt + Backspace). Можно инвертировать маску Ctrl+I (это команда инвертирует все цвета в изображении, и в частности превращает белое в черное и обратно, что очень удобно). Или же при щелчке по кнопке «Добавить маску слоя» нажать и удерживать Alt, в этом случае будет добавлена черная маска!
С помощью Кривых мы будем делать радужку глаз более контрастной, но сначала нам нужно на маске нарисовать белым область радужки. Чтобы рисовать было удобней, нужно отобразить маску поверх изображения в виде полупрозрачного красного слоя. Для чего нажмите клавишу обратный слеш (\). Эта клавиша отображает маску выбранного слоя.

И белой кисточкой аккуратно прорисуйте область радужки внутри глаз.

В процессе работы вы можете инвертировать маску (Ctrl+I) и напротив зарисовать черным область радужки, иногда это удобней. Но не забудьте затем снова инвертировать маску обратно.

После того как маска создана, щелкните два раза по иконке слоя кривых для того чтобы открыть Кривую для настройки.
С помощью специальной кнопки, поставьте на кривой две точки: сначала выберете самую темную часть глаза (например, ресницы), затем самую светлую (блик).
Поставив светлую точку, не отпуская кнопки мыши, потяните ее вверх, тем самым изгибая кривую и делая радужку светлее и контрастней.
 
При этом глаза станут ярче и выразительней.
Но не злоупотребляйте этим эффектом, хорошая ретушь должна быть незаметна.
На этом первая часть руководства по Маскам в Photoshop закончена.
Поведем итоги:
Маска – это карта прозрачности слоя.
Где черный цвет означает абсолютную прозрачность, а белый – полную непрозрачность.
Маску можно инвертировать Ctrl + I.
Заливать Основным (Alt + Backspace) и Фоновым цветом (Ctrl + Backspace).
Основной и Фоновый цвет меняются местами клавишей X.
Если при нажатии кнопки «Создать маску слоя» удерживать клавишу Alt, новая маска будет черной.
Маски в Photoshop. Часть II. Маски, Выделения и Каналы Маски в Photoshop. Часть III. Инструмент «Уточнить Край» (Refine Edge) Маски в Photoshop. Часть IV. Виды масок в Photoshop Маски в Photoshop. Часть V. Девушка летящая на зонтике |
Серия сообщений "***MASKS WORK":
Часть 1 - Использование МАСКИ- в Photoshop
Часть 2 - Маски для фотошоп-Sunny_Mask + Как применять
...
Часть 19 - Перевод масок jpeg в png
Часть 20 - Маски в Photoshop. Часть IV
Часть 21 - Маски в Photoshop
Часть 22 - Маски в Photoshop. Часть II
Часть 23 - Маски в Photoshop. Часть III
Часть 24 - Маски в Photoshop. Часть V
|
Маски в Photoshop. Часть II |
Это цитата сообщения Иннушка [Прочитать целиком + В свой цитатник или сообщество!]
 Часть I. Создание и редактирование масок Часть I. Создание и редактирование масокЧасть III. Инструмент «Уточнить Край» (Refine Edge) Часть IV. Виды масок в Photoshop Часть V. Девушка летящая на зонтике
Наверняка вы уже сталкивались с инструментами выделения в Photoshop, такими как «Прямоугольная область», «Волшебная палочка» и другими.
Но возможно для вас станет открытием, что выделение и маска суть одно и то же! На первый взгляд между областью, очерченной «бегающими муравьями»,
и маской мало общего, но на самом деле это разные состояния одного и того же.
Давайте снова создадим в Photoshop два слоя: зеленый и желтый. Затем с помощью инструмента «Прямоугольная область» выделим часть изображения. Если в палитре слоев у нас выбран желтый слой, и мы нажмем кнопку «добавить маску слоя», то наше выделение превратится в маску.

Маску можно посмотреть, для этого нужно щелкнуть по маске в палитре Слоев с нажатой клавишей Alt. Чтобы вернутся к обычному просмотру слоев –щелкните миниатюру слоя.

Из маски получить выделение тоже очень просто,
достаточно щелкнуть по маске с нажатой клавишей Ctrl.

У тех, кто только начинает изучать Photoshop, выделение ассоциируется с четкой границей: пиксел или выделен или нет. Но на самом деле выделение может быть «мягким», для этого достаточно ввести в поле Растушевка значение, отличное от нуля.

Если при этом из выделения создать маску, то по ней будет хорошо видно, как размыто выделение. Область, очерченная «марширующими муравьями» на самом деле показывает лишь границу перехода выделения в 50%. То есть границу, где пиксели выделены наполовину.

Иногда выделение может быть невидимым, если степень выделения не превышает 50%.
Сейчас мы с вами это увидим (увидим невидимое… с помощью масок
Залейте маску черным цветом. Включите ее отображение, щелкнув по ней с нажатым Alt.
Сделайте основной цвет серым и темнее 128, например 100, 100, 100. Затем нарисуйте что-нибудь на маске.

Если перейти в обычный режим отображения слоев (щелчком по миниатюре слоя), то мы увидим полупрозрачную желтую мазню. Как будто бы мы рисовали кисточкой с непрозрачностью в 40%.

Давайте теперь загрузим выделение из маски.
Щелкнем с нажатым Ctrl по иконке маски… и получим сообщение:

Жмите Ок – все правильно! Мы получили невидимое выделение и оно вполне работает. Отключите видимость желтого слоя, перейдите к зеленому, и залейте к примеру черным (D, затем Alt + Bacspace).

Вы увидите, как невидимая выделенная область закрасилась черным, с непрозрачностью примерно 40%.
Иногда маску называют альфа-каналом, так как по сути маска это еще один канал изображения.
Любое выделение можно сохранить как маску или как канал.
Верно и обратное – из любой маски или канала можно загрузить выделение.
В меню Photoshop есть команды
Выделение – Сохранить выделенную область и Выделение – Загрузить выделенную область.
Но я ими никогда не пользуюсь, так как есть более простой способ.
Чтобы сохранить выделение, я перехожу в палитру Каналов и нажимаю кнопку Создать канал из выделения.

Чтобы загрузить выделение из нужного канала, я нажимаю Ctrl и щелкаю по этому каналу.

Получается гораздо быстрее, чем через меню.
Но пора перейти от теории к практике. Возьмем вот такую фотографию.
И с помощью кривых и масок добавим небу выразительности и контраста.
Если бы мы решили нарисовать маску неба с помощью кисточки, получилось бы долго и неаккуратно. Граница неба так сложна, что я даже не буду пробовать! В подобном случае гораздо лучше создать маску из самого изображения. Для этого воспользуемся каналами. Перейдем в палитру каналов и просмотрим каждый из них. Нам нужно найти канал, где контраст между нужной нам областью и остальной частью снимка максимальный. В данном случае это синий канал. Небо в нем наиболее светлое, а листва и земля наиболее темные.
Нам нужно скопировать этот канал в маску слоя кривых. Сделать это очень просто. Щелкнем по синему каналу, удерживая нажатой клавишу Ctrl – загрузится выделение из этого канала. Затем перейдем в панель Слои и создадим слой Кривых. При этом выделение автоматически превратится в маску этого слоя.

Теперь нам нужно доработать эту маску. Щелкнем по миниатюре Маски в палитре Слои с нажатой клавишей Alt, что бы отобразить ее на экране. Необходимо, чтобы небо на Маске стало абсолютно белым, а все остальное абсолютно черным.
Для этого применим к Маске команду Кривые или Уровни, через меню Изображение – Коррекция – Кривые. Или с помощью клавиш Ctrl + M.
Сдвиньте крайние точки Кривой, таким образом, чтобы изображение стало двухцветным.

Оставшиеся белые пятна ниже горизонта (блики на воде и на лодке)
выделите с помощью лассо и залейте черным цветом.

Затем выделите серые пятна на небе и залейте их белым. Маска готова.
Двойной щелчек по иконке кривых. Небольшая настройка… и небо проявилось во всей своей красе.
 
Подобный прием, когда маска создается из самого изображения с использованием его каналов, чрезвычайно точен и эффективен.
Конечно, не всегда это возможно, но когда я имею дело с пейзажем и мне нужно выделить небо,
то как правило данный метод лучше всего.
Бывает, что на границе маски проявляются небольшие артефакты (грязь, ореолы), иногда достаточно размыть маску на 1 пиксель, чтобы они пропали.
К сожалению, это помогает не всегда, поэтому в следующей части я продолжу рассказ о работе с масками и поведаю о том, как справиться с ореолами в сложных случаях.
Итоги второй части:
|
Серия сообщений "***MASKS WORK":
Часть 1 - Использование МАСКИ- в Photoshop
Часть 2 - Маски для фотошоп-Sunny_Mask + Как применять
...
Часть 20 - Маски в Photoshop. Часть IV
Часть 21 - Маски в Photoshop
Часть 22 - Маски в Photoshop. Часть II
Часть 23 - Маски в Photoshop. Часть III
Часть 24 - Маски в Photoshop. Часть V
|
Маски в Photoshop. Часть III |
Это цитата сообщения Иннушка [Прочитать целиком + В свой цитатник или сообщество!]

Часть I. Создание и редактирование масок
Часть II. Маски, Выделения и Каналы Часть IV. Виды масок в Photoshop Часть V. Девушка летящая на зонтике
Во второй части мы рассмотрели как с помощью синего канала можно быстро и точно создать маску для неба. Например, чтобы с помощью Кривой усилить его контраст. Но не всегда это получается так просто. Попробуем повторить этот прием на этой фотографии.
 Я напомню его суть и последовательность действий. Нужно скопировать синий канал в маску слоя Кривых. Для этого щелкните с нажатой клавишей Ctrl по синему каналу, а затем в политре слоев создайте Корректирующий слой Кривые Я напомню его суть и последовательность действий. Нужно скопировать синий канал в маску слоя Кривых. Для этого щелкните с нажатой клавишей Ctrl по синему каналу, а затем в политре слоев создайте Корректирующий слой Кривые
(при этом выделение превратится в маску).
Затем нужно доработать маску, увеличив ее контраст с помощью Кривых или Уровней таким образом, чтобы область неба стала белой,
а остальная часть изображения черной. Оставшиеся белые области ниже горизонта выделите Лассо и залейте черным цветом, а серые участки на небе так же выделите и залейте белым.
После чего настройте Кривую, у меня получилось так:

Небо выглядит замечательно, земля с лошадьми тоже,
но граница между небом и землей неаккуратная. Появились очень сильные ореолы.

Чтобы от них избавиться, воспользуемся сравнительно новым инструментом в Photoshop – Уточнить Край. Для этого вам понадобиться Photoshop не младше чем CS5 (12 версия).
Дважды щелкните по маске в палитре Слоев. Откроется панель Свойства Маски.

В ней можно настроить Плотность (ослабить непрозрачность маски).
Так же есть параметр Растушевка, с помощью которого можно обратимо размывать маску.
Но сейчас нас больше всего интересует кнопка Уточнить: Край маски.
Нажмем ее – запустив инструмент Уточнить Край .

В открывшемся окне представлено множество настроек для редактирования и просмотра маски.
В секции Настройка края можно размывать маску с помощью движка Растушевка,
или напротив сделать края более резкими, увеличив Контрастность.
Можно расширить или сжать белую область маски с помощью движка Сместить край.
Настройка Сгладить делает резкие, угловатые границы более плавными, скругленными.
В секции Вывод можно выбрать, как будет представлен результат:
в виде отредактированной маски или как выделение.
В пункте Вид можно переключаться между семью вариантами просмотра маски:

Но самое интересное — это секция Обнаружение краев с движком радиус и галочкой «Умный» радиус.
Эта настройка задействует алгоритм автоматического распознавания краев в изображении.
Ширина области, в которой будут распознаваться края, задается движком Радиус.
Галочка «Умный» радиус позволит алгоритму самому находить ширину края в пределах заданного радиуса. Так же с помощью Кисточки (кнопка слева) можно рисовать область, где требуется распознавать края и стирать лишние участки Ластиком.
Распознавание краев работает весьма неплохо, а главное очень просто!
Отметьте галочкой «Умный» радиус, а в поле Радиус введите значение 5 пикселей. Photoshop начнет рассчитывать края маски и через некоторое время покажет результат.
Чтобы оценить итоговый результат, нажмите L (вариант просмотра «на слоях»).
Чтобы сравнить с тем, как было до уточнения края, нажмите P (показать оригинал).
В пункте Вывод у вас должно стоять Слой-маска (кривой перевод, на самом деле имеется ввиду «Маска слоя»). Все остальные настройки пусть остаются по нулям.

На первый выглядит отлично — все ореолы исчезли,
но в гриве лошади остались светлые просвечивающие участки неба.
Если мы увеличим радиус до 10 пикселов они исчезнут, но при этом другие границы (к примеру листва) просчитаются хуже.
Поэтому оставим радиус 5 и воспользуемся Кисточкой, которой прорисуем область обнаружения краев (гриву).
 На этом можно было бы остановится, но есть возможность еще улучшить результат,
после применения команды Уточнить Край, детали на границе маски могут выглядеть не резко.
Чтобы это исправить достаточно размыть маску на 0,5 — 1 пиксель.
Это можно сделать как в самом окне Уточнить Край (параметр Растушевка), так и отдельной командой (Фильтр – Размытие – Размытие по Гауссу). Детализация листвы на фоне неба при этом улучшится.

Поздравляю – работа закончена! А вместе с ней и третья часть этого руководства.

Подведем итоги третей части:
Инструмент «Уточнить Край» (Refine Edge) – отличное средство доработки масок!
Он автоматически распознает границы на изображении в пределах заданного радиуса.
После команды «Уточнить Край» маску желательно размыть на 0,5 — 1 пиксел, что улучшит детализацию на границах маски.
Маски в Photoshop. Часть I. Создание и редактирование масок Маски в Photoshop. Часть II. Маски, Выделения и Каналы Маски в Photoshop. Часть IV. Виды масок в Photoshop Маски в Photoshop. Часть V. Девушка летящая на зонтике |
Серия сообщений "***MASKS WORK":
Часть 1 - Использование МАСКИ- в Photoshop
Часть 2 - Маски для фотошоп-Sunny_Mask + Как применять
...
Часть 21 - Маски в Photoshop
Часть 22 - Маски в Photoshop. Часть II
Часть 23 - Маски в Photoshop. Часть III
Часть 24 - Маски в Photoshop. Часть V
|
Маски в Photoshop. Часть V. |
Это цитата сообщения Иннушка [Прочитать целиком + В свой цитатник или сообщество!]

Часть I. Создание и редактирование масок
Часть II. Маски, Выделения и Каналы Часть III. Инструмент «Уточнить Край» (Refine Edge) Часть IV. Виды масок в Photoshop
В пятой части нашего руководства будет присутствовать толика волшебства. С помощью масок в Фотошоп мы отправим девушку в беспечный полет )
Для этого воспользуемся парой фотографий, которые мы сделали с замечательной девушкой
Викой в далеком уже 2010 году.
Часть первая. Фигура девушки.
Иногда проще всего выделить объект с помощью инструмента Быстрое выделение (Quick Selection).
Эта кисть выделяет пиксели, оказавшиеся под ней, и распространяет выделение на схожие области.
Каждый мазок кисти добавляет к текущему выделению новую область или вычитает, в зависимости от режима, который переключается кнопками на верхней панели.

Но еще удобней использовать клавиатуру. По умолчанию кисточка работает в режиме «плюс»,
когда выделение добавляется. Чтобы убрать лишнее выделение, достаточно удерживать нажатой клавишу Alt,
а чтобы из «минуса» переключить в «плюс», нажмите и удерживайте Shift.
Галочка Усилить автоматически улучшает контуры выделения, на основе алгоритмов инструмента
«Уточнить край», что делает контуры выделенной области более гладкими.
Отобразим фотографию во весь экран и с помощью Быстрого выделения выделим фон, поскольку так проще. После чего инвертируем выделение Ctrl+Shift+I, теперь у нас выделена девушка.

Увеличим фотографию и, уменьшив кисточку, аккуратно пройдемся по краям фигуры,
добиваясь как можно более точного выделения.
Кисть, при уточнении краев объекта, должна рисовать по объекту, но не выходить за его пределы, поскольку все, что попадает в круг кисти в режиме «плюс», будет добавлено к выделению, после чего выделение распространится на схожие области.
Немного потренировавшись, вы поймете, как это работает.
Оперативно менять размер кисточки можно с помощью клавиш квадратных скобок ]
— увеличивает размер кисточки, [ — уменьшает.

Пройдемся по всему контуру девушки, уточняя края выделения, за исключением волос.
После чего в палитре слоев нажмем кнопку Добавить маску.

По ее нажатию выделение превратится в маску, и фон станет прозрачным, что нам и требовалось. Чтобы результат был более наглядным, создадим новый слой, зальем его черным цветом и положим под слой с девушкой. Оценивать аккуратность удаления фона, удобней на контрастной подложке.

Теперь нам нужно доработать маску, чтобы контуры тела и волос были более чистыми.
Для этого воспользуемся инструментом, который мы рассматривали
и в открывшейся панели Свойства нажмите кнопку Край маски.

В появившемся окне Уточнить маску, воспользуемся инструментом Обнаружение краев.
Для четких контуров нужно выбирать небольшой радиус в 1 — 4 пикс, для мягких, пушистых или полупрозрачных краев нужно выбирать большой радиус, вплоть до максимального 250 пикселей. Галочка «Умный» радиус заставляет инструмент самому опредялять ширину границы в пределах указанного радиуса.
Для того, чтобы улучшить контуры тела и платья девушки, установим радиус 2 пикс.Режим просмотра выберем На слоях, и с помощью галочки Показать оригинал оценим работу инструмента.

Четкие края должны выглядеть довольно неплохо. Осталось проработать волосы. Для этого воспользуемся кнопкой Кисть и прорисуем те области, где нужно дополнительно уточнить края маски, то есть волосы. А чтобы было видно, где рисовать, выберем режим просмотра Показать слой.

Указывая область волос с помощью кисточки постарайтесь не залезать без необходимости на четкие контуры (тело, платье), чтобы края маски в тех местах остались четкими.
Чтобы оценить результат, снова переключитесь в режим На слоях, когда уточнение контуров волос будет завершено, нажмите ОК внизу этого окна.
Теперь еще раз посмотрим маску слоя, для чего нажмите клавишу Alt и щелкните по миниатюре маски в палитре слоев. У вас должно получиться примерно так:

Как видите, некоторые участки бликов на лице и на волосах стали полупрозрачными
(светло серые участки на маске).
Поэтому возьмем белую кисточку и аккрутно прорисуем те места, которые должны быть непрозрачны.

Получилось неплохо, но остался участок неба за спиной девушки.

Чтобы от него избавиться, используем следующй прием. Скопируем наш слой с девушкой (Ctrl+J). Удалим маску (в палитре слоев перетащите ее миниатюру на кнопку корзины).
Возьмем кисть Быстрое выделение и выделим участок неба за спиной девушки.

На верхней панели инструментов выделения есть кнопка Уточнить край, нажмем ее. Подберем радиус обнаружения краев, поэксперементируем с настройкой Умный радиус и получим такой результат.

Нажимаем Ок. Теперь у нас выделен участок неба за спиной девушки.
Верхний слой нам больше не понадобится, и его можно удалить. Переходим к нашей маске.
Чтобы отобразить ее в черно-белом виде, нажмем Alt и кликнем по миниатюре маски в палитре слоев. Нужная нам область (неба) выделена, поэтому просто заливаем ее черным цветом (нажимаем клавишу D и Ctrl + Backspace). Готово!
 Подобный прием для доработки Масок можно использовать многократно, прорабатывая отдельные участки.
Теперь девушка у нас аккуратно отделена от фона и ее нужно перенести на фотографию неба.
Для этого возьмем инструмент Перемещение (черная стрелка) и, щелкнув на изображении,
перетащим его на вкладку снимка с небом, при этом фото неба отобразится на экране,
после чего перетащим девушку в эту фотографию и только потом отпустим кнопку мыши.

Часть вторая. Зонтик.
Для начала кадрируем фотогрфию, поскольку рука нам понадобится,
обрежем снимок примерно на уровне локтевого сустава.
Для отделения зонта от неба воспользуемся инструментом «Цветовой диапазон».
Идем в меню: Выделение — Цветовой диапазон и получаем довольно простой инструмент.

Этот инструмент позволяет выделить детали на основе их цвета.
Выбор цвета удобней всего производить с помощью трех кнопок: Пипетка —выбирает цвет,
Пипетка + добавляет новый цвет, Пипетка - вычитает новый цвет.
Используете также движок Разброс, чтобы настроить диапазон выделенных цветов.
В пункте Просмотр можно выбрать «В градациях серого», так вместо изображения будет показана черно-белая маска, что довольно удобно.
Таким образом, выделить зонт очень просто.
Нажмите Пипетку, щелкните по небу в изображении или области предпросмотра.
Затем нажмите кнопку Пипетка + и сделайте еще несколько щелчков по разным углам неба.
После чего настройте движок Разброс, так чтобы зонт был полностью черным, а фон – полностью белым. Включите галочку Инвертировать и нажмите кнопку ОК.
Таким образом, мы получим точное выделение зонта.
В палитре слоев нажимаем кнопку Добавить маску, и фон становится прозрачным.
Если в маску попала часть волос, то просто закрасьте этот участок черной кисточкой.

После этого перетащите зонтик на фотографию неба так же, как мы делали это с девушкой.
Часть третья. Сборка.
Для начала нам нужно подогнать размеры всех деталей сюжета и совместить их друг с другом.
Для этого воспользуемся командой Свободная трансформация.
В палитре слоев выбирите слой с девушкой и нажмите Ctrl+T.
При этом по краям слоя появится рамка с узелками — маркерами трансформации.

Потяните за угловой маркер и уменшите размер девушки, вписывая ее в небо.
Для сохранения пропорций нажмите и удерживайте клавишу Shift.
Другой вариант сохранить пропорции изображения — на верхней панели инструмента Свободная трансформация нажать кнопку цепочка, которая свяжет высоту и ширину картинки.

После того, как вы подобрали размер для девушки, нажмите клавишу Enter или кнопку Галочка на верхней панели инструмента.
Затем повторите то же самое для слоя с рукой и зонтиком.
В случае с зонтом нам нужно не только подогнать размер изображения, но и повернуть его.
Для этого расположите курсор за пределами рамки и,когда он превратится в изогнутую стрелку, вращайте изображение. Иногда удобно изменить центр вращения, например перенести его в начало руки рядом с локтевым суставом.
Для этого передвиньте центральный маркер на новое место, теперь картинка будет вращаться вокруг указанной вами точки.

После всех трансформаций по краям изображений может возникнуть полупрозрачный контур.

Чтобы от него избавиться, нужно отобразить маску (Alt + клик по иконке маски) и
закрасить черным края маски.

Теперь осталось срастить руку! Включая и выключая видимость слоя с зонтиком, определите,
где вы хотите сделать переход одного слоя в другой.
Затем мягкой черной кисточкой сотрите в маске начало и конец руки в двух слоях.
У вас должно получится что-то подобное.
  
Часть четвертая. Яркость и контраст.
Дело почти сделано, осталось лишь настроить яркость и контраст всех деталей.
Над слоем с девушкой создадим корректирующий слой Кривых и с помощью обтравочной маски «замкнем» его на нижний слой.
При этом Кривая будет воздействовать только на девушку не затрагивая небо.
 
Повторим то же самое со слоем «Рука с зонтиком», добиваясь, чтобы рука,
держащая зонт, не отличалась по яркости от остального тела.

Поздравляю, теперь вы немного волшебник! )
Подведем итоги:
|
Серия сообщений "***MASKS WORK":
Часть 1 - Использование МАСКИ- в Photoshop
Часть 2 - Маски для фотошоп-Sunny_Mask + Как применять
...
Часть 22 - Маски в Photoshop. Часть II
Часть 23 - Маски в Photoshop. Часть III
Часть 24 - Маски в Photoshop. Часть V
|
Основы цветовой теории. |
Это цитата сообщения Нина_Гуревич [Прочитать целиком + В свой цитатник или сообщество!]
|
ДЛЯ ТЕХ, КТО ЗАНИМАЕТСЯ ФОТОШОПОМ. |
Это цитата сообщения _Lyubasha_K_ [Прочитать целиком + В свой цитатник или сообщество!]
Серия сообщений "фотошоп":
Часть 1 - Скрап набор
Часть 2 - Скрап набор
...
Часть 8 - ДЕТСКИЕ РАМКИ
Часть 9 - ХОРОШИЙ ПОМОЩНИК ПО ФОТОШОПУ
Часть 10 - ДЛЯ ТЕХ, КТО ЗАНИМАЕТСЯ ФОТОШОПОМ
Часть 11 - Любителям фотошоп. Тренинг от Милледи Малиновской
Часть 12 - Всё о фотошопе_уроки_новости_форум
...
Часть 20 - Инструмент CC Cleaner Tool для устранения неполадок при установке CC, CS3-CS6(продуктов Adobe)
Часть 21 - Фотошоп для начинающих
Часть 22 - Рамки для Фотошопа
Кисти для фотошопа 4 (набор из 30 кистей). |
Это цитата сообщения Ищу-Лучик-Света [Прочитать целиком + В свой цитатник или сообщество!]
|
Загружаем в фотошоп стили "Зимние узоры". |
Это цитата сообщения Mademoiselle_Viv [Прочитать целиком + В свой цитатник или сообщество!]
|
Кисти для фотошопа 9,кисти брови,кисти глаза,кисти губы и ресницы,капли воды,кисти кожа человека,кисти контактные линзы,кисти слёзы,кисти цвет глаз... |
Это цитата сообщения Ищу-Лучик-Света [Прочитать целиком + В свой цитатник или сообщество!]
|
Сочетание цветов. |
Это цитата сообщения Iskuschenie [Прочитать целиком + В свой цитатник или сообщество!]
|
Как пользоваться keygen, crack, patch. |
Это цитата сообщения yanina57 [Прочитать целиком + В свой цитатник или сообщество!]
|




























































