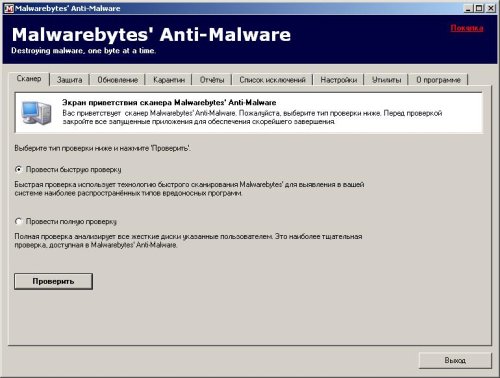-Музыка
- ЛЮБЛЮ ТЕБЯ, КАК ЛЮБЯТ, ЗАМИРАЯ...
- Слушали: 54191 Комментарии: 2
- TANITA TIKARAM
- Слушали: 10841 Комментарии: 1
- Вивальди - Душа
- Слушали: 2122 Комментарии: 2
- Олег Гаврилюк
- Слушали: 1358 Комментарии: 2
- Lady Gaga
- Слушали: 1757 Комментарии: 2
-Рубрики
- Аквариум и уход за рыбками (14)
- Ананасовый узор крючком и модели связанные этим уз (117)
- анимашки,красивые картинки (153)
- АППЛИКАЦИЯ. (69)
- афоризмы,притчи (39)
- Барби и вязание для нее (9)
- БАТИК (17)
- безотрывное вязание крючком (77)
- библиотеки (91)
- бисер (677)
- болеро крючком (290)
- брюггское кружево (148)
- брюки,шорты вязаные (18)
- Букеты из конфет (129)
- быстрое чтение (1)
- видео (21)
- виртуальна юридическая консультация (5)
- виртуальные туры (18)
- воротники (55)
- все адреса СМИ (1)
- все для дневника (297)
- Все для женщины (104)
- все для компа (160)
- вышивка крестом видеоуроки (1453)
- вышивка лентами,розы из лент (326)
- Вязание + вышивка (13)
- вязание для детей (1852)
- вязание и шитье (4)
- вязание Ирландия (1166)
- вязание крючком (63)
- Вязание на вилке (114)
- Вязание на луме (32)
- вязание на машине (169)
- вязание на ручной вязальной машине (1)
- Вязание по диагонали крючок (2)
- вязание с бисером (48)
- Вязание с мехом (79)
- вязание спицами (4326)
- Вязаный пэчворк, квадраты, ромбы (3)
- Гадание (62)
- Ганутель техника рукоделия (31)
- Где можно продать свои работы. (7)
- гольфы (114)
- гороскоп (52)
- готовим в микроволновке (3)
- Декор бутылок (59)
- Декор дома (342)
- декор штор (146)
- Десерты (1)
- джемпер крючком (42)
- джемпер крючком +спицами,изделия связные крючком (148)
- Для мам (о детях) (170)
- для студентов (1)
- дрессировка собак и все о собаках (77)
- Дуплет (195)
- жакеты крючком (721)
- жаккард (351)
- животные (324)
- жилеты крючком (315)
- Журнал МОД (48)
- журналистика (120)
- журналы книги (780)
- Заговоры (207)
- Замки (40)
- Занавески (67)
- запеканки (6)
- заработок в инете (49)
- здоровье (401)
- Зонтики вязаные крючком (15)
- Игрушки вязаные,сшитые. (727)
- Игры (28)
- игры для детей (9)
- Идеи к Новому году (декор) (251)
- идеи по вязанию (134)
- Избранное-вязание (150)
- изделия из ракушек (6)
- Иконы (14)
- интересное в мире (218)
- интересные сайты (59)
- интернет как работать,скачивать и.т.д.в интернете (61)
- История (106)
- Кайма спицами (43)
- кайма-кружева (194)
- Как быстро и просто построить выкройку для вязания (28)
- Капрон .Поделки из капрона (14)
- Кардиганы крючком (94)
- картинки,красивые рисунки (8)
- Картинкм загадки. (3)
- картины из дерева,из бумаги (41)
- Катастрофы,природные катаклизмы (14)
- Квиллинг (154)
- Кетио Дама Журнал (144)
- кино (196)
- коврики крючком (102)
- Ковровая вышивка (14)
- Кокетки крючком (4)
- комнатные цветы (34)
- консервирование (151)
- косметика (198)
- Костюм крючком (208)
- кофточки крючком (706)
- кошки (191)
- крейзи (6)
- Кружева с помощью иголки (11)
- куклы (авторские) (408)
- купальник крючком (95)
- Ленточное кружево (97)
- Лепка (229)
- лоскутное шитье (471)
- магазин пряжи из интернета (2)
- магия (4)
- макраме (35)
- Мандалы. (3)
- манекен (8)
- Мастер классы -разные (19)
- Мастер-классы (13)
- материалы для школы (1)
- машинная вышивка (2)
- медицинский справочник (2)
- Мережка (6)
- мифы и легенды (77)
- Модульное вязание и энтерлак. (4)
- Мои работы (24)
- молитвы (64)
- Монохромная вышивка. (18)
- Музеи (71)
- музыка (302)
- накрахмаливание вязаных изделий (13)
- настойки,напитки (26)
- неопознанное (183)
- Нитки ,пряжа (10)
- Ниткография (3)
- Новогодние костюмы (24)
- нумерология (26)
- обувь крючком (157)
- Объемная вышивка (10)
- Окрашивание пряжи (1)
- Оригами (74)
- открытки (19)
- открытки самодельные (144)
- пальто (376)
- папье-маше (28)
- пасхальные украшения (83)
- перевод вязаных схем (7)
- переводчик текстов (4)
- перчатки (74)
- Пластика (50)
- платье крючком (1027)
- плед (183)
- плетение из газет,поделки из газет. (180)
- Поделки из пластиковых бутылок (51)
- подушки (214)
- Поздравления,благодарности (87)
- покрывало (48)
- полезности для дома (135)
- Полезные советы для дома (103)
- пончо крючком,спицами (259)
- поэты ,писатели,артисты. (91)
- пояс вязаный (21)
- православный календарь (1)
- Праздник сценарий (10)
- природа (226)
- прически (165)
- программы (138)
- программы по вязанию и шитью (60)
- Психология. (27)
- Пуговицы делаем сами. (12)
- пуловеры крючком (272)
- путешествие (189)
- Различные виды вышивок,идеи. (102)
- рамочки (115)
- Рассказы и сказки (11)
- Резьба по дереву (3)
- релаксация (14)
- религия (39)
- ремонт квартиры (33)
- рецепты блюд (172)
- рецепты блюд к пасхе к масленице. (4)
- Рецепты блюд приготовленные в микровалновке (46)
- Рисуем (107)
- рисунки,трафареты (82)
- роспись по стеклу (36)
- рукоделие (534)
- сад,дача.Дизайн сада (478)
- Салаты (97)
- салфетки (570)
- сарафан крючком (147)
- Скатерти (100)
- Словари (6)
- созвездия гороскоп (1)
- соленое тесто (138)
- соломка. плетение (4)
- Сонник (1)
- Сочетание цвета (16)
- Спирелли (3)
- Список всех тегов HTLM (4)
- Ссылки (70)
- стихи (440)
- сумки крючком и сшитые (625)
- Супа (4)
- Сутаж (31)
- Схемы для дневника (61)
- Танцы (52)
- тесто (219)
- ткань+крючок (74)
- топ крючком (650)
- Травы (71)
- Трапунто техника стегания (1)
- туника крючком (400)
- Тунисское вязание (20)
- Узор волны крючком и спицами. (79)
- Узоры крючком (398)
- узоры спицами (309)
- Жгуты вязаные. (14)
- Украшение блюд (35)
- украшения из лент на голову (71)
- украшения крючком и из проволоки (117)
- уроки вязания крючком (234)
- Уроки вязания спицами (313)
- Уроки по вождению автомобиля для женщин (2)
- Уроки фотошопа (159)
- Учеба (100)
- фарфор (61)
- филейное вязание (359)
- Финтес (16)
- Флешка (30)
- Флористика (1)
- фото (140)
- Фриволите (7)
- фриформ (191)
- храмы (60)
- художникики (1140)
- цветы из бумаги (76)
- цветы из ткани (202)
- цветы комнатные и садовые (84)
- цветы крючком (277)
- Чтение схем вязания крючком (4)
- чтение японских схем (4)
- шали крючком,спицами (349)
- шарфы,палантин вязаные (448)
- шитье (1196)
- шляпы,шапки (783)
- шнурковое кружево (232)
- Шнуры (63)
- Шорты вязаные (17)
- энциклопедии (22)
- юбки крючком (279)
- Ювелирные изделия (24)
- Ювелирные украшения (22)
- юмор (129)
-Я - фотограф
-
пїЅпїЅпїЅпїЅпїЅпїЅпїЅпїЅ пїЅпїЅпїЅпїЅпїЅ пїЅ пїЅпїЅпїЅпїЅ пїЅпїЅпїЅпїЅпїЅпїЅ
В© пїЅпїЅпїЅпїЅпїЅпїЅпїЅпїЅпїЅпїЅпїЅ
-Стена

| Жанна_Карпова написал 23.09.2010 03:53:22: Мы учимся говорить 2 года,а молчать всю жизнь.
|
-Поиск по дневнику
-Подписка по e-mail
-Статистика
Записей: 44246
Комментариев: 6887
Написано: 80930
Другие рубрики в этом дневнике: юмор(129), Ювелирные украшения(22), Ювелирные изделия(24), юбки крючком(279), энциклопедии(22), Шорты вязаные(17), Шнуры(63), шнурковое кружево(232), шляпы,шапки(783), шитье(1196), шарфы,палантин вязаные(448), шали крючком,спицами(349), чтение японских схем(4), Чтение схем вязания крючком(4), цветы крючком(277), цветы комнатные и садовые(84), цветы из ткани(202), цветы из бумаги(76), художникики(1140), храмы(60), фриформ(191), Фриволите(7), фото(140), Флористика(1), Флешка(30), Финтес(16), филейное вязание(359), фарфор(61), Учеба(100), Уроки фотошопа(159), Уроки по вождению автомобиля для женщин(2), Уроки вязания спицами(313), уроки вязания крючком(234), украшения крючком и из проволоки(117), украшения из лент на голову(71), Украшение блюд(35), узоры спицами(309), Узоры крючком(398), Узор волны крючком и спицами.(79), Тунисское вязание(20), туника крючком(400), Трапунто техника стегания(1), Травы(71), топ крючком(650), ткань+крючок(74), тесто(219), Танцы(52), Схемы для дневника(61), Сутаж(31), Супа(4), сумки крючком и сшитые(625), стихи(440), Ссылки(70), Список всех тегов HTLM(4), Спирелли(3), Сочетание цвета(16), Сонник(1), соломка. плетение(4), соленое тесто(138), созвездия гороскоп(1), Словари(6), Скатерти(100), сарафан крючком(147), салфетки(570), Салаты(97), сад,дача.Дизайн сада(478), рукоделие(534), роспись по стеклу(36), рисунки,трафареты(82), Рисуем(107), Рецепты блюд приготовленные в микровалновке(46), рецепты блюд к пасхе к масленице.(4), рецепты блюд(172), ремонт квартиры(33), религия(39), релаксация(14), Резьба по дереву(3), Рассказы и сказки(11), рамочки(115), Различные виды вышивок,идеи.(102), путешествие(189), пуловеры крючком(272), Пуговицы делаем сами.(12), Психология.(27), программы по вязанию и шитью(60), программы(138), прически(165), природа(226), Праздник сценарий(10), православный календарь(1), пояс вязаный(21), поэты ,писатели,артисты.(91), пончо крючком,спицами(259), Полезные советы для дома(103), полезности для дома(135), покрывало(48), Поздравления,благодарности(87), подушки(214), Поделки из пластиковых бутылок(51), плетение из газет,поделки из газет.(180), плед(183), платье крючком(1027), Пластика(50), перчатки(74), переводчик текстов(4), перевод вязаных схем(7), пасхальные украшения(83), папье-маше(28), пальто(376), открытки самодельные(144), открытки(19), Оригами(74), Окрашивание пряжи(1), Объемная вышивка(10), обувь крючком(157), нумерология(26), Новогодние костюмы(24), Ниткография(3), Нитки ,пряжа(10), неопознанное(183), настойки,напитки(26), накрахмаливание вязаных изделий(13), музыка(302), Музеи(71), Монохромная вышивка.(18), молитвы(64), Мои работы(24), Модульное вязание и энтерлак.(4), мифы и легенды(77), Мережка(6), медицинский справочник(2), машинная вышивка(2), материалы для школы(1), Мастер-классы(13), Мастер классы -разные(19), манекен(8), Мандалы.(3), макраме(35), магия(4), магазин пряжи из интернета(2), лоскутное шитье(471), Лепка(229), Ленточное кружево(97), купальник крючком(95), куклы (авторские)(408), Кружева с помощью иголки(11), крейзи(6), кошки(191), кофточки крючком(706), Костюм крючком(208), косметика(198), консервирование(151), комнатные цветы(34), Кокетки крючком(4), Ковровая вышивка(14), коврики крючком(102), кино(196), Кетио Дама Журнал(144), Квиллинг(154), Катастрофы,природные катаклизмы(14), картины из дерева,из бумаги(41), Картинкм загадки.(3), картинки,красивые рисунки(8), Кардиганы крючком(94), Капрон .Поделки из капрона(14), Как быстро и просто построить выкройку для вязания(28), кайма-кружева(194), Кайма спицами(43), История(106), интернет как работать,скачивать и.т.д.в интернете(61), интересные сайты(59), интересное в мире(218), Иконы(14), изделия из ракушек(6), Избранное-вязание(150), идеи по вязанию(134), Идеи к Новому году (декор)(251), игры для детей(9), Игры(28), Игрушки вязаные,сшитые.(727), Зонтики вязаные крючком(15), здоровье(401), заработок в инете(49), запеканки(6), Занавески(67), Замки(40), Заговоры(207), журналы книги(780), журналистика(120), Журнал МОД(48), жилеты крючком(315), животные(324), жаккард(351), жакеты крючком(721), Дуплет(195), дрессировка собак и все о собаках(77), для студентов(1), Для мам (о детях)(170), джемпер крючком +спицами,изделия связные крючком(148), джемпер крючком(42), Десерты(1), декор штор(146), Декор дома(342), Декор бутылок(59), готовим в микроволновке(3), гороскоп(52), гольфы(114), Где можно продать свои работы.(7), Ганутель техника рукоделия(31), Гадание(62), Вязаный пэчворк, квадраты, ромбы(3), вязание спицами(4326), Вязание с мехом(79), вязание с бисером(48), Вязание по диагонали крючок(2), вязание на ручной вязальной машине(1), вязание на машине(169), Вязание на луме(32), Вязание на вилке(114), вязание крючком(63), вязание Ирландия(1166), вязание и шитье(4), вязание для детей(1852), Вязание + вышивка(13), вышивка лентами,розы из лент(326), вышивка крестом видеоуроки(1453), Все для женщины(104), все для дневника(297), все адреса СМИ(1), воротники(55), виртуальные туры(18), виртуальна юридическая консультация(5), видео(21), быстрое чтение(1), Букеты из конфет(129), брюки,шорты вязаные(18), брюггское кружево(148), болеро крючком(290), бисер(677), библиотеки(91), безотрывное вязание крючком(77), БАТИК(17), Барби и вязание для нее(9), афоризмы,притчи(39), АППЛИКАЦИЯ.(69), анимашки,красивые картинки(153), Ананасовый узор крючком и модели связанные этим уз(117), Аквариум и уход за рыбками(14)
Прекрасный помощник для удаления троянов и вредных программ |
Это цитата сообщения EFACHKA [Прочитать целиком + В свой цитатник или сообщество!]
|
|
Как сделать уборку... своего компа |
Это цитата сообщения LURENA7 [Прочитать целиком + В свой цитатник или сообщество!]
Странная тема, ну что за бред, зачем убираться... он ведь и так работает - скажет кто-то.
Ну вот как хотите, а ведь делать это периодически надо ну просто для того чтобы система хорошо работала, да хотя бы и для того чтоб точно знать где и что у нас на нем лежит.
Очень часто мы сами создаем себе проблемы раскидывая свои файлы куда придется, беспорядочно устанавливая и удаляя программы и игры.
Бывает, что некоторые по незнанию сохраняют понравившееся туда куда система скажет, да и программки устанавливают тоже куда система пальчиком покажет.. а она показывает всегда по умолчанию на системный диск. Ну вот так она устроена, все хранить у себя под боком.. Но, как понимаете, любой жесткий диск он не резиновый и однажды система откажется установить программу или сохранить ваши файлы и пришлет вам уведомление, что место на диске закончилось. И вот тут встает вопрос: Что делать-то?
А делать нужно вот что.. Самое первое провести инвентаризацию ваших программ и игр... зачастую мы устанавливаем программу и попробовав просто про неё забываем, но раз мы ей не пользуемся то зачем она нам? Удаляем... Но удалять программу нужно правильно, потому что при установке она раскидывает файлы по всей системе и делает много следов по всему жесткому диску. Просто выкинув программу в корзину, мы оставляем множество файлов, которые и найти-то потом не сможем, но место они занимать будут.
Программу как и игру (ведь игра это та же программа) нужно удалять правильно. Делается это специальным файлом uninstall ( в русскоязычных программах это может быть файл деинсталяция или удалить и название программы). Просто нажимаем его и ждем.
Но более правильным будет сделать это через панель управления. Открываете пуск и находите справа панель управления. Если вы просто наведете стрелку на эту кнопочку появится менюшка, в которой будет написанно примерно такой текст:
Позволяет настраивать вид и функциональные возможности компьютера, удалять и устанавливать программы, настраивать сетевые подключения и учетные записи пользователя
Щелкаем по кнопочке без всякого страха, потому что именно туда нам сейчас и надо.
Перед нами открывается большой список различных возможностей. Но сейчас нам нужно найти всего одну " Установка и удаление программ". В разных версиях систем папка может называться по-разному например " Программы"
Пусть вас это не пугает, смысл один и тот же, в папке находятся все программы которые установили на компьютер именно вы или тот кто помогает вам засорять вашу технику - родственники, друзья и все те кого вы допускаете до работы на компьютере.
Вот тут вам нужно будет просмотреть весь список и понять точно какие программы нужны для работы комьютера и оборудоования ( антивирус, плееры, кодеки, программы для работы принтеров, МФУ, модемов и пр. ) какие программы нужны вам для работы на компьютере ( редакторы тектовые, графические, переводчик, кодировщики и пр.) ну у конечно игры в которые вы играете. Зачастую имено игры когда-то установленные и давно забытые лежат мертвым грузом. Удалаем безжалостно все то чем мы не пользуемся. Для этого выделяем нужную программу и нажимаем кнопку удалить.
Но не думайте, что система все сделает правильно и с одного раза. Вам после удаления придется сходить в путь Мой компьютер - диск С ( или другой где стоит система) - Программные файлы и своими глазами убедиться, что система удалила программу или игру полностью. Иногда там остаются корневые папки с одноименным программе или игре названием и в них лежит несколько файлов. Обычно это схраненные изменения, которые вы внесли сами когда играли в игру или работали с программой. Удалите всю папку с содержимым.
Дальше мы отправляемся переносить файлы с диска, которые сами создали для себя. Как правило они лежат на рабочем столе или в папке мои документы, а ведь это тоже жесткий диск. Проверьте в моих документах содержимое папок загрузок, сканирования, рисунков и видео... просмотрите сохранение программ. и перенесите файлы те что считаете ценным из того что создали на другой диск. ненужные файлы отправьте в корзину.
Возьмите за правило все свои файлы хранить на другом жестком диске или хотя бы иметь разделенный жесткий диск, на котором будет несколько логических дисков, на одном у вас будет стоять система и лежать самые нужные для работы программы на другом (или других ) ваши файлы. У меня например жеских дисков 3 и один из них разделен на 3 части, плюс к этому есть съемный жесткий диск. Диск С системный и неприкосновенный там только система ХР и программы, на том же жестком диске есть диск D (логический диск ) на котором хранятся документы и программы которые мне нужны для будущих установок, на F ( логический диск) хранится музыка и фотографии. На отдельном жестком диске находятся фильмы, еще на одном жестком диске у меня находится еще одна система Vista и её программы. На съемном диске хранятся установочные системные файлы, драйвера моего оборудования и самые ценные дублирующие файлы являющиеся моим архивом.
При таком расположиении файлов я всегда защищена от сбоев системы и могу позволить себе потратить 2 часа на переустановку системы без потерь.
Но так как не у всех есть возможность иметь много дисков, поэтому достаточно иметь 2 ( даже если эти 2 будут находится на одном жестком диске). Так вот, все что не касается системы и её работы мы переносим на другой диск. Но при этом тоже лучше сохранять порядок. Создайте несколько основных папок: видео, музыка, документы и те что посчитаете нужными. В основных папках уже создайте подпапки. Когда начнете сортировать вы обнаружите множество дублирующих файлов, сохраняйте один экземпляр в нужной папке, копии удаляйте. При инвентаризации файлов вы так же обнаружите очень много устаревшей информации, больше вам не нужной. Отправляйте в корзину без сожаления. Но мой вам совет, прежде чем вы перейдете к другому шагу уборки, просмотрите хранящиеся в корзине файлы пока мусора там не много, может вы что-то запихнули туда по ошибке. Нужное восстановите и переместите на новое постоянное место.
Разобрав файлы и удалив ненужные программы, нам нужно провести очистку диска штатными средствами системы, а то вдруг вы что-то пропустили. Пуск - программы - стандартные - служебные - очистка диска. Добравшись до очистки диска выбираете нужный диск и запускаете очистку. В процессе запуска утилиты будет открываться вкладка где будут указаны все файлы, которые система собирается удалить. Вы можете отменить удаление или добавить нужное просто убрав или добавив галочку. Выделяя подготовленные к удалению файлы вы можете просмотреть для чего они используются и тогда уже принять решение. Все это проделываете со всеми вашими дисками.
Для очистки дисков существуют специальные программы, если такая установлена в вашем компьютери лучше провести очистку именно ею. Но даже после этого не думайте, что вы полностью очистили компьютер от мусора.
Для более полной очистки нам нужно провести более глубокую уборку вручную.
Для этого сначала нужно открыть скрытые файлы, которые по умолчанию у вас закрыты. Сделано это для того что бы вы случайно по незнанию не залезли туда куда не надо и не испортили свою систему. Но в данном случае мы точно знаем куда и зачем мы идем.
Для того что бы открыть то, что скрыто от наших глаз мы, должны добраться до свойств папок. Сделать это можно разными способами.
первый. В любой открытой папке находим вверху кнопочку Сервис и нажимаем на неё. При нажатии выпадает контекстное меню, в котором нам нужна строка Свойства папки...
второй: Заходим в панель управления, мы с вами там уже сегодня были, но я напомню путь: Пуск - панель управления.
Зайдя туда мы выбираем искомую папку Свойства папки.
В любом из способов перед нами откроется менюшка со множеством вкладок, в частности первоначально открыта будет ОБЩАЯ вкладка, нам же нужна следующая вкладка ВИД.
В открывшейся вкладке в нижней части с помощью лифта мы находим значок папки и строку с названием Скрытые папки и файлы и переставляем флажок на строку показывать скрытые папки и файлы.
И нажимаем кнопку Применить и ОК.
Теперь начинается самое интересное, в любом месте у вас окажется много новых папок и файлов, которые раньше в
этом месте вы и в глаза не видели. Сразу вас предостерегаю, если вы не знаете их назначение, то лучше их не трогать, так как перемещение и тем паче удаление может привести к краху системы.
Нам же нужно добраться до места хранения временных файлов и мы точно знаем дорогу.
Открываем Мой компьютер - диск С( или тот где у вас расположена система) - Documents and Settings - Admin - Local Settings - Temp и удаляем из папки Temp все, что там находится. Если при удалении система говорит, что данный файл удалять нельзя то и не удаляйте, пропустите и удаляйте следующие.. В итоге в папке у вас останется совсем немного файлов.
После удаления возвращаемся к папке диск С и выбираем папку WINDOWS В ней тоже находим папку Temp и проводим такую же чистку как делали это чуть раньше. После удаления сразу закрываем скрытые папки и файлы от посторонних глаз пока мы не забыли это сделать. Путь вы уже знаете Севис- свойства папки - вид - выбрать не показывать скрытые папки и файлы и нажать кнопку применить. Закройте папку, откройре корзину и удалите все, что вы недавно поместили в неё.
После того как мы удали ненужные файлы со своего компьютера и переместили на новое место нужные, у нас на диске появились бреши и если их сейчас не заделать, то при установке новых программ да и вообще при работе файлы будут записываться не по порядку, а будут системой рассовываться именно в эти бреши. Позже для поиска частей открываемого файла система делает ненужную работу, которая может приводить к зависаниям и сбоям.
Чтобы избежать проблем нужно произвести дефрагментацию дисков.
Сделать это можно как и чистку диска штатными средствами системы или специальными программами. Работа у них проходит аналогично поэтому останавливаться отдельно на каждой программе я не стану. Вы просто запустите программу если она есть, если специальной программы нет, то мы отправимся в уже знакомый путь через кнопку пуск. Пуск - Программы - Стандартные - служебные - Дефрагментация диска.
До системной утилиты можно добраться и другим способом, для этого откройте Мой компьютер, выделите нужный диск и щелкните по нему правой кнопкой мыши. В выпавшем меню выберите b] Свойства [/b] откроется вкладка где вам нужно выбрать Сервис. В открывшейся вкладке нажмите кнопку Выполнить дефрагментацию.
Открыв программу дефрагментации вы можете сначала сделать анализ диска просто ради интереса, что у вас там получилось и в каком состоянии находится диск
После анализа диска утилита может вам сказать, что дефрагментация данного тома не требуется, но вы её не слушайте, а запускайте на работу, нажав кнопку дефрагментация. Теперь вам отстается только ждать.
После завершения дефрагментации выйдет отчет и на нижней шкале будет виден результат работы программы. В идеале красного цвета на шкале не должно быть. Если он все таки есть просмотрите отчет, чтобы понять, что же такое не смогла скидать в кучу система. Если это не игра или фильм, а красное все таки еще есть можно провести дефрагментацию повторно. У меня бывали случаи, что второй заход давал большие результаты чем первый.
Ну вот вроде и все. Теперь вам просто нужно поддерживать порядок. При установке новых программ, если места на диске с системой у вас не очень много, указывайте другой путь хранения. У многих программ такая возможность есть.
Не создавайте кучу копий ваших файлов, если по какой-то причине вам нужно создать копии храните их в отдельной папке и если надобность в них отпадает удаляйте пока не забыли о них. Раз в месяц проводите очистку дисков. Проводите удаление программ правильно, после удаления программ и большого количества файлов проводите дефрагментацию. Преодически проводите анализ дисков на дефрагментацию файлов даже если не удаляли больших объемов данных.
Ну и на последок как просто хорошим и аккуратным хозяйкам стационарных машин советую проводить уборку не только в программной среде вашего комьютера, но и внутри вашего оборудования. В системном блоке накапливается огромное количество пыли, которая приводит к перегреву дисков, процессора и видокарте, что сразу же отражаетс на работе компьютера. Если срок гарантии уже закончился вы без проблем можете почистить своего железного друга самостоятельно. Вооружитесь тряпкой, кисточкой и пылесосом, отключите системный блок от сети и снимите боковую крышку. Сразу не падайте в обморок от того что увидите, это на самом деле не так страшно... Удалите верхние слои пыли с помощью пылесоса, делать это нужно аккуратно на расстоянии, так чтоб не сорвать провода с насиженных мест. Вообще рекоменндуется чистить компьютер выдувая пыль, а не втягивая, но вы даже не представляете во что превратиться ваша квартира если вы это сделаете так как советуют мастера. Конечно технику можно вынести на улицу, но не в городских условиях.
Поэтому более тщательную очистку мы будем делать с помощью мягкой кисточки для рисования, только брать нужно большой номер. Смахиваем пыль с вентиляторов, материнской платы и дисков.. очистите кисточкой все, куда сможете залезть. Осыпавшуюся пыль соберите пылесосом. Теперь можно просто хорошенько дунуть в те места где кисточка не достала. Вытрите остатки пыли с корпуса внутри, оденьте крышку, закрутите болты. Протрите системный блок снаружи особенно обращая внимание на отверстия для вентиляции. Установите его на место и подключите к сети.
Техника переносная такого ухода не требует, её достаточно просто протирать сверху мягкой тряпочкой и очищать отверстия для вентиляции
.
Думаю теперь каждая из вас сможет привести в порядок не только свою квартиру, но и свою кибертехнику.
Приятной работы на чистом компьютере без системных сбоев
Из дневника L4na (Страна Мам)
|
Как работать с папкой Temp |
Это цитата сообщения last_Alive [Прочитать целиком + В свой цитатник или сообщество!]
Здесь о том как освободить место на жестком диске. И если вы до сих пор не знали о подобном способе, то места после прочтения статьи у Вас появится очень много.
|
УРОК ПО ЧИСТКЕ КЛАВИАТУРЫ |
Это цитата сообщения justvitek [Прочитать целиком + В свой цитатник или сообщество!]
Как почистить клавиатуру так, что бы она была чистой как новая. Этот вариант чистки займет у вас не более 10-ти минут, без всякого насилия над клавиатурой в виде выковыривания кнопок и.т.д..
Очень практикуемый и эффективный способ, попробуйте!

Оригинал
Грязная клавиатура.

Несём клавиатуру в душ!!! )))

Выкручиваем шурупы на задней крышке.

Вынимаем батарейки.
|
Куда девается место на диске С и как его освободить?. |
Это цитата сообщения jzayka [Прочитать целиком + В свой цитатник или сообщество!]
 Знакома ли вам ситуация, изображенная на рисунке слева?
Знакома ли вам ситуация, изображенная на рисунке слева?Вроде бы было место, да куда-то пропало.
Об основных системных папках, расположенных на диске C и о том, как освободить пространство на этом диске в видеоролике Андрея Сухова
Серия сообщений "Видеоуроки и советы Андрея Сухова":
Часть 1 - Как установить или переустановить Windows?видеоуроки
Часть 2 - Как закрыть зависшую программу...)))
...
Часть 5 - Как переименовать несколько файлов..)))
Часть 6 - Как переместить папку Мои документы
Часть 7 - Куда девается место на диске С и как его освободить?...
Часть 8 - Эффективный поиск файлов и папок в Windows 7
Часть 9 - Что такое BIOS
...
Часть 19 - Чем открыть файл с неизвестным расширением?
Часть 20 - Как удалить всю почту из ящика Gmail?..)
Часть 21 - Что такое IP-адрес компьютера..)
|
Как сохранить в папку компьтера картинку вместе с текстом под ней. |
Это цитата сообщения Сима_Пекер [Прочитать целиком + В свой цитатник или сообщество!]
Ко мне часто обращаются с таким вопросом:
Вот мы сохраняем фото какой-то модели в папку компьтера.А как быть с текстом под ней?Писать где-то отдельно в тетради-не так уж удобно.Хочется,что бы картика и текст были вместе.
Конечно,для нас,ведущих дневники,это не проблема.Но,если дневника нет? Особенно,для тех,кто только имеет страницу на сайте Одноклассники, это уже большой вопрос.
Я этого тоже не знала.Вот и обратилась к сыну за помощью.
Есть много продвинутых способов.
Но я не асс в работе на компьютерах.Поэтому попросила пояснить как-то попроще.Так,что бы я всё поняла.
Вот и хочу поделиться ,т.к мне показалось это интересным.И,главное,доступным для таких "чайников",как я.
Возможно,более граммотным это покажется немного не ультра....,но мне подходит.Буду рада,что поможет и другим
Теперь к самой сути.
Мы нашли картинку и текст.Например,мне понравилась эта модель

Первое,что я делаю,это нахожу на клавиатуре кнопку
screen
sysrq
у меня она вверху справа -вот она.Нажимаем эту кнопочку.

Тепер. на панели монитора вхожу в ПУСК, нахожу paint и вхожу

Нахожу окошко-вставить,кликаю.Появляется нужная мне страница.


кликаю на окошко-ВЫДЕЛИТЬ.

Выделяю пуктирной рамкой картинку вместе с текстом
кликаю -КОПИРОВАТЬ

Навожу мышку на выделенный текст и перетягиваю его немного в сторону

Закрываю это окно,кликая на появившемся окне-не сохранять


Снова через ПУСК вхожу в PAINT
Кликаю на окошко ВСТАВИТЬ

Появится картинка с текстом.Если нужно,то изменяю её размер.Затем снова закрываю.Но теперь на табличке кликаю СОХРАНИТЬ.и помещаю в нужную папку

Картинка и текст сохранятся вместе.
Вот так

Так постепенно сохраняете все картинки с текстом.Если страница не очень большая,то можно аналогично сохранить её полностью за один раз вместе со всеми картинками и текстом.
Думаю,это не очень сложный процесс,у меня получилось с первого раза.Надеюсь,что мой,так сказать,"опыт чайника" пригодится.
И еще одно.
Хочу остановиться немного на видео роликах.
Не всегда есть возможность взять код и сохранить именно видео.Особенно на сайте одноклассники.
Можно тоже воспользоваться выше описанным способом.просматриваем видео на ютубе или другом сайте,останавливаем просмотр на самом интересном месте,так,что бы видеть картинку.Ну и проводим все действия так,как я описала.Потом полученную картинку сохраняем себе и даем ссылку на просмотр.
|
6 причин, почему ваш компьютер тормозит |
Это цитата сообщения ITDalee [Прочитать целиком + В свой цитатник или сообщество!]
Вашему вниманию ниже будут представлены действенные советы, которые помогут вам ускорить работу вашего компьютера, если вам надоело его постоянное торможение. Главное – почаще проводить профилактические работы над своим компьютером. Начнем мы, пожалуй, с вопроса собственно, почему он тормозит? Ну, здесь причина может быть одна, а может быть и несколько. Необходимо проверять, настраивать и оптимизировать. Вот причины, из-за которых может тормозить компьютер:
1. Температура. Частенько пользователи совсем не интересуются температурой своего процессора, а это зря. Проверить ее можно, пощупав пальцем радиатор, но можно обжечься или пропустить по себе ток. Не советую. Наиболее надежный способ – скачать специальную программу. Запустите ее, выберите «компьютер», далее «датчик». Если температура процессора выше 50 градусов, то стоит задуматься. Проверьте работу вентиляторов, продуйте радиатор, а еще лучше – снять радиатор и нанести на процессор термопасту, которая скорей всего уже высохла за годы работы.
2. Реестр. Не очень хорошо, когда вы устанавливаете и удаляете много программ. К сожалению, удаление программы еще не говорит о том, что она удалена с компьютера полностью. А это лишняя загрузка процессора при выполнении разных задач. Воспользуйтесь специальной программой для удаления.
|
Как выбрать компьютерное кресло, чтобы оно не вредило здоровью? |
Это цитата сообщения Pepel_Rozi [Прочитать целиком + В свой цитатник или сообщество!]
Современные рабочие кресла – офисные и компьютерные – всегда оборудуются регулировками: высоты сиденья, наклона спинки и пр. Что дает использование этих механизмов и от чего позволяет уберечься?
Современные компьютерные кресла обязательно должны быть снабжены регулировками. Регулировки кресла дают возможность менять позу во время работы, а это необходимо людям подолгу сидящим на одном месте. На фото: кресло Lotus (chair) от фабрики Cappellini, дизайн Morrison Jasper.
|
Как правильно без программ почистить жесткий диск самостоятельно. |
Это цитата сообщения Владимир_Шильников [Прочитать целиком + В свой цитатник или сообщество!]
Как правильно почистить Ваш жёсткий диск (ЖД)
от всевозможного мусора, который наверняка там уже скопился.
Поверьте мне, если вы давно этого не делали, или если Вы часто устанавливаете и удаляете программы, то Вы поразитесь количеству этого самого мусора (в виде ненужных файлов типа *.bak, *.gid, *.fts и *.tmp).
Открываем окно "Мой компьютер" и в списке выбираем любой из Ваших локальных дисков, который Вы хотите почистить (допустим, диск С). Щёлкаем правой кнопкой мыши по названию этого диска и выбираем пункт "Свойства".
В окне "Свойства" на вкладке "Общие" Вы увидите рисунок Вашего диска, возле него кнопку "Очистка диска", а ниже два пункта: "Сжимать диск…" и "Разрешить индексирование…". Ставим галочки на своё усмотрение (я не сжимаю диск – это может тормозить работу компьютера) и нажимаем кнопку "Очистка диска".
|
Как запустить компьютер даже если систему слопали вирусы |
Это цитата сообщения levira51 [Прочитать целиком + В свой цитатник или сообщество!]
И летят к нам вредные вирусы, портят жизнь очень многим. Все это проявляется в отказе компьютера загружаться. Вирусы портят операционную систему и она приходит в негодность. Есть множество антивирусных программ, готовых помочь, но они запускаются только с загруженной операционкой, а она не работает! Для этих случаев есть программы, загружающие операционную систему на вашем компьютере без участия вашего жесткого диска, то есть не используя вашу установленную операционную систему. Я хочу рассказать о программе, которая не только поможет восстановить работоспособность системы, подпорченной действиями вирусов, но и попытается вылечить зараженные объекты. Читать далее |
|
Как извлечь звук из видео? Аудио-конвертер онлайн |
Это цитата сообщения Лариса_Гурьянова [Прочитать целиком + В свой цитатник или сообщество!]
|
|
|
|
|
Серия сообщений "Конвертеры":
Часть 1 - Zamzar - универсальный конвертер online
Часть 2 - Бесплатный он-лайн конвертер медиа-файлов
...
Часть 4 - Еще один Онлайн Видео Конвертер
Часть 5 - MP4Cam2AVI (1.7 Мб) - из MP4 в AVI
Часть 6 - Как извлечь звук из видео? Аудио-конвертер онлайн
Серия сообщений "Как получить ссылку на музыку?":
Часть 1 - Скачиваем видео и музыку без проблем
Часть 2 - Как во флеш-плеере поменять музыку...
...
Часть 6 - Помещаем в плеер музыку из плейкаста
Часть 7 - Возьми Mp3 - сайт, где легко взять ссылку на музыку
Часть 8 - Как извлечь звук из видео? Аудио-конвертер онлайн
|
7 скрытых функций компьютерной мыши |
Это цитата сообщения shapo4ka90 [Прочитать целиком + В свой цитатник или сообщество!]
Клавиатура и мышь являются уже настолько привычными вещами в нашей жизни, что кажется тут уж точно нас не могут подстерегать никакие сюрпризы. Тем не менее, бывает что и совершенно привычные продукты имеют не совсем очевидные свойства и функции. Сегодня мы хотим вас познакомить, а некоторым просто напомнить о нескольких скрытых способах использования компьютерной мыши.

|
Защитник наших браузеров - читать всем |
Это цитата сообщения _Lyubasha_K_ [Прочитать целиком + В свой цитатник или сообщество!]
|
|
Обои для рабочего стола - 9 Мая (часть 4) |
Это цитата сообщения новый_дневничок [Прочитать целиком + В свой цитатник или сообщество!]
Обои для рабочего стола - 9 Мая (часть 4)
1.
2.
3.
|
Осваиваем компьютер |
Это цитата сообщения TATYSIY [Прочитать целиком + В свой цитатник или сообщество!]








Вам установили компьютер, подсоединили интернет, а потом помахали ручкой и сказали «до свидания». На вопрос: » А как же мне работать на нём?» - ответили : «Научишься».
Несколько лет тому назад, похожая ситуация произошла со мною. Включив компьютер, меня сковал страх. В голове завертелись мысли. А вдруг я не то нажму, а вдруг сломается, вещь то дорогая, а вдруг я что-то сотру или случится что-то непоправимое. Так продолжалось несколько часов. Но поборов свой страх и махнув на всё рукой, будь что будет, я начала методом тыка осваивать своё приобретение. Сразу скажу – метод не производительный, и меня это не устраивало. Начались походы по магазинам в поисках литературы, консультации с более знающими людьми. На данном сайте рассматриваются все вопросы, связанные с работой на компьютере, начиная с самых азов. На каждой странице дан перечень тем, которые Вам помогут освоить работу на компьютере без особого труда. Удачи Вам, мои дорогие!
|
Базовый мини-курс по программе Excel |
Это цитата сообщения Клара66 [Прочитать целиком + В свой цитатник или сообщество!]
Ячейки в Excel. Автозаполнение
.
***Microsoft Excel 2007 все о таблицах**
|
Черный экран при загрузке Windows 7. И как исправить запись в реестре |
Это цитата сообщения BraveDefender [Прочитать целиком + В свой цитатник или сообщество!]
Страшные компьютерные сказки о «синем» и «черном экране» Windows когда-нибудь да осуществляются на каждом компьютере, где установлена эта популярная операционная система.
Как правило, сотрудники Microsoft скромно отмалчиваются или отрицают свою причастность к «черному экрану» при загрузке ОС, но мы-то знаем… Обычно это происходит при обновлениях, которые бестолково вносят изменения в реестр Windows.
Вчера утром впервые столкнулся с проблемой «черного экрана» Windows 7.
Запустил компьютер, но увидел только это – полностью черный экран, который не реагировал на мышку и клавиши «Windows» или «Контекстное меню».

|
Урок: "Если не открывается файл" |
Это цитата сообщения Лариса_Гурьянова [Прочитать целиком + В свой цитатник или сообщество!]
Урок: "Если не открывается файл"

Очень часто при работе с файлами случается так, что Windows не распознает какой-либо файл и поэтому не может его открыть.
Происходит это по причине того, что тип открываемого файла системе неизвестен. Другими словами, файл «не привязан» ни к одной из установленных в системе программ, и система попросту не знает какой именно программой ей открывать данный файл.
Выражается это в виде окошка с сообщением «Не удалось окрыть файл», которое появляется при щелчке на файле:

Таким образом, если у нас появляется такое окно, нам надо просто зарегистрировать в системе данный тип файла и «привязать» этот тип к определенной программе.
Но прежде чем приступать к привязке, нам надо понять, что за файл мы пытаемся открыть, и какой программой он вообще может быть открыт. А сделать это можно посмотрев на расширение открываемого файла (в моем примере это fb2):

Если расширение файла для вас незнакомо, и вы не знаете, какой именно программой можно открыть файл данного типа, то можете попросту поискать в Интернете ответ на этот вопрос:

Таким образом, мы узнаем, с помощью каких программ можно открыть документ данного типа, и если ни одна из подходящих программ не установлена в нашем компьютере, то надо такую программу скачать и установить.
Возможно сразу после установки программы программа автоматически «привяжет» к себе наш ранее неизвестный файл и при его открытии окошко больше появляться не будет. Однако этого может и не случиться, поэтому если окно с сообщением о неудачном открытии файла опять появляется, нам надо выбрать в нём пункт Выбор программы из списка установленных программ и нажать Ok:

Далее щелкаем кнопку Обзор… и находим ту программу, которая должна открывать наш тип файла (в том месте, куда мы её устанавливали) и выбираем её (в моем примере это программа CoolReader3).
Обратите внимание, что прикладные программы всегда имеют расширение EXE:

После этого программа появится в окне Выбор программы и наша задача выбрать её и при желании поставить галочку Использовать выбранную программу… (если мы хотим, чтобы файлы с данным расширением всегда открывались только этой программой):

Далее нажимаем кнопку Ok.
Если мы сделали всё правильно, то следующее что мы увидим это открытие нашего файла указанной программой:

Вот так, всего за несколько несложных действий мы с вами научились регистрировать в системе новые типы файлов и «связывать» эти файлы с программами.
Однако имейте в виду, что «связывать» файл с программой можно только будучи уверенным, что выбранная программа действительно подходит для данного типа файла. Если это окажется не так, то открытие такого файла может привести к зависанию программы или выдаст ошибку.
На этом всё!
Автор: Андрей Курганов
Серия сообщений "Уроки Андрея Курганова ":
Часть 1 - Как сохранить веб страницу в pdf
Часть 2 - Урок: "Совместимость программ"
Часть 3 - Урок: "Если не открывается файл"
Часть 4 - Урок: "Как перенести закладки" из одного браузера в другой
Часть 5 - Урок: "Файлы почтой"
Часть 6 - Как передать большой файл
Часть 7 - Диспетчер задач Windows 7
|
Потрясающе красивые обои на рабочий стол-Цветы |
Это цитата сообщения Arnusha [Прочитать целиком + В свой цитатник или сообщество!]
Обои открываются в отдельном окне.




|
Что такое файл Thumbs.db |
Это цитата сообщения last_Alive [Прочитать целиком + В свой цитатник или сообщество!]
Что такое файл Thumbs.db
Никогда не наблюдали у себя на компьютере большое изобилие файлов под названием Thumbs.db? Этот файл присутствует в папках с изображениями, фотографиями и прочими графическими файлами. Когда мы смотрим папку с фотографиями и картинками, нам показываются их миниатюры. Thumbs.db – это файл указатель для Windows какие именно миниатюры погружать. Именно для этого ОС и создает данный файл в каждой папке с изображениями.
Это безобидный файл, но если вы перепишите папку с изображениями на флешку или диск и отдадите ее другим людям то этот файл Thumbs.db будет постоянно маячить перед глазами у пользователей других ОС. Так вот, если этот файл начинает Вас потихоньку раздражать, то можете от него избавиться следующим образом:
Пуск – Панель управления – Свойства папки:

|