-Музыка
- Шопен - Нежность
- Слушали: 22967 Комментарии: 0
- Мелодия небес
- Слушали: 4564 Комментарии: 0
- музыка для души
- Слушали: 7891 Комментарии: 0
- Flite - Флейта Бога..
- Слушали: 51799 Комментарии: 0
- ***Аркадий Хоралов - Музыка любви моей.***
- Слушали: 6201 Комментарии: 0
-неизвестно
-Рубрики
- добавки в шампуни (16)
- для девочек (14)
- АРОМАТЕРАПИЯ (21)
- АРОМАТНЫЕ КАМЕШКИ. (6)
- АСТРОЛОГИЯ (48)
- АФОРИЗМЫ (14)
- БАСНИ (10)
- БИБЛИОТЕКА (1)
- ВЕЛИКИЕ КОМПОЗИТОРЫ (0)
- ВИДЕО (1197)
- ВОКРУГ СВЕТА (2)
- ВОСПИТАНИЕ ДЕТЕЙ (814)
- ГОМЕОПАТИЯ (7)
- ГОТОВИМ МОРОЖЕНОЕ (37)
- ДЕЙСТВУЮЩАЯ МОДЕЛЬ КОСМОСА (1)
- ДЕКОР (4)
- ДЕНЕЖКИ (174)
- ЖИВОПИСЬ (295)
- ЗДОРОВЬЕ (2494)
- бальзамы (14)
- боли в пояснице (15)
- диабет (76)
- иммунитет (42)
- инсульт (3)
- йога (14)
- лечение кашля (6)
- массаж (9)
- настойки от всего (26)
- омоложение (296)
- рак (232)
- суставы (62)
- ЗРЕНИЕ (133)
- ЗУБЫ (68)
- ПАРАЗИТЫ (107)
- СНИЖЕНИЕ ВЕСА (843)
- СНИЖЕНИЕ САХАРА В КРОВИ (104)
- ИМБИРЬ (45)
- ИСПОЛНЕНИЕ ЖЕЛАНИЯ (330)
- ИСПРАВЛЕНИЕ ОСАНКИ (173)
- ИСТОРИИ ЛЮБВИ (43)
- ИСТОРИЯ (1217)
- КАЛЕНДАРИ (15)
- КОМП.ГРАМОТА (229)
- КОСМОС (65)
- ЛЕКАРСТВЕННЫЕ РАСТЕНИЯ (259)
- ЛЕЧЕНИЕ ПОЗВОНОЧНИКА. (79)
- ЛЕЧЕНИЕ ШПОР (29)
- ЛИРУ (189)
- МУДРОСТЬ (244)
- МУЗЫКАЛЬНАЯ ШКАТУЛКА (128)
- классика (21)
- саксофон (6)
- МУЗЫКА (53)
- МУЗЫКАЛЬНЫЕ ОТКРЫТКИ (3)
- НАРОДНАЯ МЕДИЦИНА (3872)
- аритмия сердца (89)
- грипп (73)
- рецепт от всего (2754)
- укрепление иммунитета (6)
- уход за пятками (23)
- уход за руками (24)
- чаи для женскго здоровья (16)
- ОЧИЩЕНИЕ ОРГАНИЗМА (557)
- ЦЕЛЕБНЫЕ ВАННЫ (4)
- НАТЮРМОРТЫ (147)
- ОВСЯНОЙ КИСЕЛЬ (161)
- ОМАР ХАЙЯМ (6)
- ОТНОШЕНИЯ (736)
- ПОДБОРКИ САЙТОВ (2)
- ПОЛЕЗНО ЗНАТЬ (109)
- ПОЛЕЗНЫЕ СОВЕТЫ (5588)
- ПОЭЗИЯ (2997)
- ПРАВОСЛАВНАЯ ВЕРА (847)
- иконы (116)
- молитвы (381)
- ПРИТЧИ (66)
- ПРОГРАММЫ (146)
- ПРОДУКТЫ ПЧЕЛОВОДСТВА (19)
- ПРОРОСТКИ СЕМЯН (67)
- ПРОРОЧЕСТВА (1)
- ПСИХОЛОГИЯ (343)
- ПУТЕШЕСТВИЯ (109)
- РАЗНОЕ (1295)
- РЕЦЕПТЫ БЛЮД (3102)
- гужеры (1)
- картофель (264)
- курочка (309)
- напитки (201)
- пицца (15)
- рецепты из армянского лаваша (160)
- рецепты теста (37)
- сладкие блюда (1128)
- специи (37)
- торт без выпечки (799)
- СЛАДКАЯ ВЫПЕЧКА (63)
- РИСОВАЛКИ (7)
- рукоделие (6766)
- аппликация (15)
- бабочки (18)
- бантики (44)
- бижутерия (82)
- бирочки (2)
- браслеты шамбала (79)
- броши (74)
- бумажное творчество (2)
- валяние (15)
- веночки (55)
- вышивка (596)
- вязание (156)
- вязаные сумки (172)
- декор (302)
- игольницы (118)
- ирландский цветок (32)
- канзаши (114)
- каффа (1)
- квалинг (47)
- квилт (10)
- кунсайг (16)
- лепка холодным фарфором (14)
- макраме (43)
- мыловарение (87)
- наряды для кукол (8)
- новогдние поделки (244)
- ободки (63)
- ожерелье (6)
- окраска тканей (5)
- оригами (19)
- открытки (36)
- плетение из бисера (162)
- плетение из газет (85)
- плетение шнура (41)
- поделки для детей (257)
- поделки из соленого теста (16)
- помпоны (1)
- пуговицы из пряжи (9)
- свадебные поделки (12)
- свечи (67)
- сладкие букеты (55)
- текстильные сумки (335)
- техника артишок (3)
- техника темари (2)
- тильды (258)
- топиарии (67)
- точечная роспись (8)
- тычинки (4)
- украшение шампанского (8)
- фартуки (1)
- холодный фарфор (43)
- цвета и оттенки (1)
- цветы из бумаги (50)
- цветы из капрона (19)
- цветы из лент (288)
- цветы из ткани (106)
- цветы из фетра (230)
- цветы из фоамирана (77)
- цветы крючком (750)
- шитьё (1095)
- САМОРАЗВИТИЕ (16)
- СОЧЕТАНИЕ ЦВЕТОВ (33)
- ССЫЛКИ НА САЙТЫ (3)
- СХЕМКИ (368)
- ТИБЕТСКАЯ МЕДИЦИНА (11)
- ТРАВЫ ДЛЯ ПОХУДЕНИЯ (2)
- УДИВИТЕЛЬНАЯ ВЫПЕЧКА (1)
- УРОКИ РИСОВАНИЯ (36)
- УРОКИ ФОТОШОПА (231)
- УРОКИ ПО ФОТОГРАФИИ (44)
- УХОД ЗА ЛИЦОМ (911)
- домашняя косметика (21)
- красота из аптеки (18)
- УЧИМ АНГЛИЙСКИЙ (424)
- ФИЛЬМЫ (1311)
- ФОТО ПРИРОДЫ (368)
- зима (27)
- красивые фото (300)
- ЭЗОТЕРИКА (280)
- гадание (127)
- ЭТО ИНТЕРЕСНО (490)
-Поиск по дневнику
-Подписка по e-mail
-Постоянные читатели
-Сообщества
-Статистика
Записей: 47605
Комментариев: 1196
Написано: 50229
Вложенные рубрики: УРОКИ ПО ФОТОГРАФИИ(44)
Другие рубрики в этом дневнике: ЭТО ИНТЕРЕСНО(490), ЭЗОТЕРИКА(280), ФОТО ПРИРОДЫ(368), ФИЛЬМЫ(1311), УЧИМ АНГЛИЙСКИЙ(424), УХОД ЗА ЛИЦОМ(911), УРОКИ РИСОВАНИЯ(36), УДИВИТЕЛЬНАЯ ВЫПЕЧКА(1), ТРАВЫ ДЛЯ ПОХУДЕНИЯ(2), ТИБЕТСКАЯ МЕДИЦИНА(11), СХЕМКИ(368), ССЫЛКИ НА САЙТЫ(3), СОЧЕТАНИЕ ЦВЕТОВ(33), САМОРАЗВИТИЕ(16), рукоделие(6766), РИСОВАЛКИ(7), РЕЦЕПТЫ БЛЮД(3102), РАЗНОЕ(1295), ПУТЕШЕСТВИЯ(109), ПСИХОЛОГИЯ(343), ПРОРОЧЕСТВА(1), ПРОРОСТКИ СЕМЯН(67), ПРОДУКТЫ ПЧЕЛОВОДСТВА(19), ПРОГРАММЫ(146), ПРИТЧИ(66), ПРАВОСЛАВНАЯ ВЕРА(847), ПОЭЗИЯ(2997), ПОЛЕЗНЫЕ СОВЕТЫ(5588), ПОЛЕЗНО ЗНАТЬ(109), ПОДБОРКИ САЙТОВ(2), ОТНОШЕНИЯ(736), ОМАР ХАЙЯМ(6), ОВСЯНОЙ КИСЕЛЬ(161), НАТЮРМОРТЫ(147), НАРОДНАЯ МЕДИЦИНА(3872), МУЗЫКАЛЬНАЯ ШКАТУЛКА(128), МУДРОСТЬ(244), ЛИРУ(189), ЛЕЧЕНИЕ ШПОР(29), ЛЕЧЕНИЕ ПОЗВОНОЧНИКА.(79), ЛЕКАРСТВЕННЫЕ РАСТЕНИЯ(259), КОСМОС(65), КОМП.ГРАМОТА(229), КАЛЕНДАРИ(15), ИСТОРИЯ(1217), ИСТОРИИ ЛЮБВИ(43), ИСПРАВЛЕНИЕ ОСАНКИ(173), ИСПОЛНЕНИЕ ЖЕЛАНИЯ(330), ИМБИРЬ(45), ЗДОРОВЬЕ(2494), ЖИВОПИСЬ(295), добавки в шампуни(16), для девочек(14), ДЕНЕЖКИ(174), ДЕКОР(4), ДЕЙСТВУЮЩАЯ МОДЕЛЬ КОСМОСА(1), ГОТОВИМ МОРОЖЕНОЕ(37), ГОМЕОПАТИЯ(7), ВОСПИТАНИЕ ДЕТЕЙ(814), ВОКРУГ СВЕТА(2), ВИДЕО(1197), ВЕЛИКИЕ КОМПОЗИТОРЫ(0), БИБЛИОТЕКА(1), БАСНИ(10), АФОРИЗМЫ(14), АСТРОЛОГИЯ(48), АРОМАТНЫЕ КАМЕШКИ.(6), АРОМАТЕРАПИЯ(21)
Обработка фото в фотошоп 286 уроков. |
Это цитата сообщения принцеска_1 [Прочитать целиком + В свой цитатник или сообщество!]
http://blogs.mail.ru/mail/nagavas/5A9CDE443067C0E5.html
|
Как создать, загрузить, использовать стили в Photoshop |
Это цитата сообщения Помогай-ка [Прочитать целиком + В свой цитатник или сообщество!]
Как загрузить стили в Photoshop?
Итак, Способ 1.
В меню стилей кликаете как показано на картинке,
|
😍 СБОРНИК фотоРЕДАКТОРОВ онлайн |
Это цитата сообщения Ваша_ТАНЯ_идущая_по_Судьбе [Прочитать целиком + В свой цитатник или сообщество!]
|
...
можно и на КАРТИНКУ НАЖАТЬ |
|
Как сделать красивый фон для фото |
Это цитата сообщения Лариса_Гурьянова [Прочитать целиком + В свой цитатник или сообщество!]
|
Как работать в графическом редакторе Paint? |
Это цитата сообщения SvetlanaT [Прочитать целиком + В свой цитатник или сообщество!]
|
|
Фотокружок. Занятие 2. Композиция и правило третей |
Это цитата сообщения Марина_Ушакова [Прочитать целиком + В свой цитатник или сообщество!]
Всехняя беда - правило третей. Если вы его поймёте, всё будет хорошо. Внимательно посмотрите и ПОСТАВЬТЕ СЕТКУ В ТЕЛЕФОНЕ!!! Конечно сетка помогает ориентироваться при фотографировании.
https://www.youtube.com/watch?v=uEO_R_cb9gY
Третий год веду кружок в гимназии и при подготовке пересмотрела тысячи видео по фотографированию. Поэтому рада уже тому, что экономлю ваше время друзья - беру самые понятные и проверенные ролики.
Серия сообщений "Фотокружок":
Часть 1 - Фотокружок. Занятие 1
Часть 2 - Фотокружок. Занятие 2. Композиция и правило третей
Часть 3 - Фотокружок. Занятие 3. Девять хитростей композиции
|
Удобная программа для работы с фотографиями - Фотоконвертер (поможет конвертировать фото, создавать анимацию и т.д.) |
Это цитата сообщения ЖЕНСКИЙ_БЛОГ_РУ [Прочитать целиком + В свой цитатник или сообщество!]
![]()
При работе с фотографиями нередко возникает необходимость в изменении различных параметров, размера или формата. Оптимальным решение – использование Фотоконвертера, представляющего собой программу для редактирования и конвертации изображений в различные форматы.
|
Photopea ~ Photoshop Online - графический редактор, который притворяется фотошопом. |
Это цитата сообщения Я_ни_Ева [Прочитать целиком + В свой цитатник или сообщество!]
|
Онлайн - редактор Photopea (обзор). |
Это цитата сообщения Я_ни_Ева [Прочитать целиком + В свой цитатник или сообщество!]
|
Обзор сервиса Photopea. |
Это цитата сообщения Я_ни_Ева [Прочитать целиком + В свой цитатник или сообщество!]
|
Мощный Фотоконвертер файлов |
Это цитата сообщения Pepel_Rozi [Прочитать целиком + В свой цитатник или сообщество!]
|
Как научиться снимать красивые кадры на смартфон и почему мало кто использует эти простые хитрости |
Это цитата сообщения Enigmatica [Прочитать целиком + В свой цитатник или сообщество!]
Как научиться снимать красивые кадры на смартфон и почему мало кто использует эти простые хитрости
Всем известно, что невозможно знать всё и обо всём. Поэтому очевидная информация для одного читателя станет открытием для другого. И так в любой сфере. Всегда есть новички и профессионалы, которые, как правило, находятся по разные стороны баррикад.
К сожалению те, кто добился каких-то высот не стремится делиться знаниями. По крайней мере бесплатно. И это понятно – потрачены месяцы или годы на обучение, вложено много сил, а иногда и средств, поэтому раздавать свои знания не хочется.
Однако далеко не всем нужны какие-то профессиональные знания, к примеру, в мобильной фотографии. Я знаю много людей, которые были бы не прочь научиться снимать фото на смартфон лучше, чем они умеют это делать сейчас, но не хотят тратить время на долгие обучающие курсы. А еще не хотят тратить деньги на это.
Далее : https://zen.yandex.ru/media/foto_lift/kak-nauchits...rosti-5fe5938fb590cf1d64848ec7
|
Удалениеь фона с фотографий автоматически |
Это цитата сообщения Шадрина_Галина [Прочитать целиком + В свой цитатник или сообщество!]


Наконец-то создана программа специально для тех, кто хочет отделить свое фото от фона, или перенести себя на другой фон, или просто обработать потом свое изображение в какой то другой программе.
Программа мастерски убирает фон, причем делает это быстро, качественно и, по словам создателя Райана Гувера, с помощью искусственного интеллекта.




|
Как сделать профессиональное видео или фото |
Это цитата сообщения Александра_Ц [Прочитать целиком + В свой цитатник или сообщество!]
|
УРОКИ |
Это цитата сообщения Veta-z [Прочитать целиком + В свой цитатник или сообщество!]
Урок 1 - Как вырезать объект из фото или картинки Урок 2 - Как сделать рисунок или фото чёрно-белым Урок 3 - Как изменить размер изображения  |
Серия сообщений "ШПАРГАЛКИ":
Серия сообщений "-уроки фотошоп":
|
Видео уроки по GIMP |
Это цитата сообщения Veta-z [Прочитать целиком + В свой цитатник или сообщество!]
|
Уроки фотошоп |
Это цитата сообщения Veta-z [Прочитать целиком + В свой цитатник или сообщество!]
|
Знакомство с программой Photoshop |
Это цитата сообщения Быкова_Любаша [Прочитать целиком + В свой цитатник или сообщество!]
Предлагаю вам 52 урока про ознакомлению с программой
Photoshop. Я "заливала" видео через Лиру и когда файл был
сильно "тяжёлый", мне пришлось "разбивать" его на несколько
частей. Переключение на следующее видео будет автоматом,
поэтому вы не заметите переходы между частями.
И хотя в уроках показана программа Photoshop CS4, в других
версиях программы интерфейс почти такой же.

Серия сообщений "Уроки по Фотошопу":
Часть 1 - Пошаговое обучение Фотошопу
Часть 2 - Видео уроки по фотошопу для начинающих от С. Иванова
Часть 3 - Знакомство с программой Photoshop
Часть 4 - Уроки по Фотошопу
|
Уроки по Фотошопу |
Это цитата сообщения Быкова_Любаша [Прочитать целиком + В свой цитатник или сообщество!]

Серия сообщений "Уроки по Фотошопу":
Часть 1 - Пошаговое обучение Фотошопу
Часть 2 - Видео уроки по фотошопу для начинающих от С. Иванова
Часть 3 - Знакомство с программой Photoshop
Часть 4 - Уроки по Фотошопу
|
Бродилка по сайтам для Фотошопа |
Это цитата сообщения Быкова_Любаша [Прочитать целиком + В свой цитатник или сообщество!]
|
Серия сообщений "Всё для фотошопа":
Часть 1 - Фоны по цвету
Часть 2 - Бродилка по сайтам для Фотошопа
Серия сообщений "Бродилки для вас":
Часть 1 - Бродилка по сайтам для Фотошопа
|
Пошаговое обучение Фотошопу |
Это цитата сообщения Быкова_Любаша [Прочитать целиком + В свой цитатник или сообщество!]




Серия сообщений "Уроки по Фотошопу":
Часть 1 - Пошаговое обучение Фотошопу
|
Лучшие бесплатные онлайн фоторедакторы в одном месте |
Это цитата сообщения Вперед_с_Надеждой_идущая [Прочитать целиком + В свой цитатник или сообщество!]
|
Фотозффекты |
Это цитата сообщения falconet-n [Прочитать целиком + В свой цитатник или сообщество!]
|
Советы по работе с Photoshop |
Это цитата сообщения Viktoria_84 [Прочитать целиком + В свой цитатник или сообщество!]
90 советов по работе с Photoshop

1. Удалить текущий слой можно, зажав Alt и нажав 3 раза L.
2. Работая с инструментом Move Tool Вы можете выбрать любой слой, кликнув по части объекта с нажатым Ctrl.
3. Двойной клик по верхней синей полосе, в любом окне палитры, свернет ее.
4. Двойной клик по серому фону откроет диалоговое окно для открытия файла, Shift двойной клик откроет браузер Adobe Bridge.
5. Устали от серого фона вокруг изображения? Возьмите инструмент Paint Bucket Tool (Ведро), зажмите Shift клик по серому фону — и он сменится любым цветом, который Вы выбрали в качестве цвета переднего плана.
6. Чтобы выбрать все слои, нажмите
|
УРОК СУПЕР КАЧЕСТВЕННОЕ ВЫДЕЛЕНИЕ ШЕРСТИ В ФОТОШОПЕ.flv |
Это цитата сообщения Vera_Larionova [Прочитать целиком + В свой цитатник или сообщество!]
|
Хитрости фотошоп |
Это цитата сообщения Иннушка [Прочитать целиком + В свой цитатник или сообщество!]
|
|
Настраиваем Photoshop перед работой |
Это цитата сообщения Иннушка [Прочитать целиком + В свой цитатник или сообщество!]
|
|
50 полезных советов по Фотошопу. |
Это цитата сообщения Владимир_Шильников [Прочитать целиком + В свой цитатник или сообщество!]
|
Фотограф использует 160-летнюю камеру, чтобы снять потрясающие портреты |
Это цитата сообщения Путь_к_истинной_себе [Прочитать целиком + В свой цитатник или сообщество!]

Жиль Клеман (Giles Clement) — современный фотограф, который делает совершенно несовременные вещи: он снимает «старомодные» портреты, используя для этого камеры и оборудование 1800-х годов.
|
Вопрос по фотошопу |
Это цитата сообщения Елена_Краева [Прочитать целиком + В свой цитатник или сообщество!]
Любочка, я снова к тебе. Даже не знаю, как вопрос озаглавить)))
При открытии картинки в фотошопе вокруг нее сверху и слева появляется шкала.
Я так понимаю, это пиксели. Но иногда эта шкала пропадает.
Я не могу понять, почему и как ее снова вернуть. Я пользуюсь этой шкалой при обрезке холста.
Без нее совсем не комфортно))
1.
2.
|
Фотошоп даже для чайников, ну очень просто |
Это цитата сообщения милена70 [Прочитать целиком + В свой цитатник или сообщество!]
http://www.liveinternet.ru/users/4709987/post230853758/
Фотошоп даже для чайников, ну очень просто.
Этот МК для тех, кто как сказала одна очаровательная дама не просто чайники в фотошопе, а ситечки от чайника.
По себе знаю, как нужен фотошоп, когда увлекаешься декупажем и догадываюсь, что для многих дам с гуманитарным складом ума это довольно сложно поначалу.
Так вот, есть программка, не полноценный фотошоп конечно, но вполне

|
Фш от Натали бродилочка |
Это цитата сообщения Надежда_Рекунова [Прочитать целиком + В свой цитатник или сообщество!]
|
Сайты с фотоэффектами |
Это цитата сообщения Surge_Blavat [Прочитать целиком + В свой цитатник или сообщество!]
|
Фото эффекты-просто чудо! |
Это цитата сообщения almiria_kh [Прочитать целиком + В свой цитатник или сообщество!]














Желаю удачи в вашем творчестве!
нашла здесь ***Галина*** Аверина
http://blogs.mail.ru/mail/ayeriyf/3AAB9EA39FAD75EF.html














Желаю удачи в вашем творчестве!
нашла здесь ***Галина*** Аверина
http://blogs.mail.ru/mail/ayeriyf/3AAB9EA39FAD75EF.html
|
Уроки которые сделают из вас профи фотошопа |
Это цитата сообщения gyord-pro-ladies [Прочитать целиком + В свой цитатник или сообщество!]

Уроки, которые будут полезны как новичкам, так и брутальным профи. Ретуширование фотографий, создание изображений в стиле пиксельной графики, занимательные иконки, изометрические фотографии и другие плюшки, которые оценят созидающие в данном графическом редакторе.
|
Бродилка по урокам от друзей - Фотошоп и Corel |
Это цитата сообщения Mirosslava [Прочитать целиком + В свой цитатник или сообщество!]
|
88 советов, которые упростят работу с Photoshop |
Это цитата сообщения ЭМИЛЛИ [Прочитать целиком + В свой цитатник или сообщество!]
|
Редактор-фотошоп в вашем дневнике |
Это цитата сообщения Mademoiselle_Viv [Прочитать целиком + В свой цитатник или сообщество!]
|
Переключите на русский язык в левом верхнем углу (Russian), там, где флажок |
|
26 УРОКОВ ФОТОШОПА ОТ БЭТТ: ОТ ПРОСТОГО ДО СЛОЖНОГО |
Это цитата сообщения Фима-Собак [Прочитать целиком + В свой цитатник или сообщество!]
26 УРОКОВ ФОТОШОПА ОТ БЭТТ: ОТ ПРОСТОГО ДО СЛОЖНОГО.

Урок №2. "Золотая снежинка"
Урок №3. "Калейдоскоп"
Урок №4 "Моргание. Плавная анимация"
Урок №5. Колоризация фотографии
Важное об отделении фона
отделение фона от изображения
Урок № 6.Создание футажей.
Урок №1.Всё о кистях
Урок 2. Анимация звёздочек с наложением
Урок №4. Лучистое сияние с поворотом звёзд.
Урок №5.Правильная Сборка анимации в 5 слоёв.
Урок № 6. Бегущие звёздочки.
Урок №7. Салют
Урок № 8. Точечные звёздочки и переливы
Урок № 9. Эффект плавающих звёзд.
Урок № 10.Падение множественных объектов на одном и нескольких
Урок № 11. Падение /движение/ множественных объектов
Урок №12. Движение в центр и обратно
Урок №13. Промежуточные кадры
Урок № 14.Промежуточные кадры.
Урок 15 вырезание объекта
Урок №16."Мягкое" вырезание объекта
Урок №17. Бегущее сияние на множественных слоях
Урок 18. Валентинка.
Урок №19. Движение из центра скручиванием.
Урок №20. Плавная анимация движения на 1 слое
Урок 21. Быстрая подсветка и плавное сияние.
Урок №22. Практическое занятие к уроку №17
Урок № 23. Практическое занятие к уроку №17.
Урок 24. Падающие лепестки. Часть 1-ая.
Урок №25.Как сделать анимированный фон?
Урок №26. Красивая анимация натурального снегопада.
|
УЧЕБНИК по ФОТОШОУ PRO - профессиональной программе для создания эффектных слайд-шоу и видеороликов из фотографий) |
Это цитата сообщения ВасилисаСчастливаяЯ [Прочитать целиком + В свой цитатник или сообщество!]
Цитата сообщения Ваша_ТАНЯ_идущая_по_Судьбе
|
|
Обработка фото в фотошоп 286 уроков. |
Это цитата сообщения Angela_S [Прочитать целиком + В свой цитатник или сообщество!]
ОБРАБОТКА ФОТОГРАФИЙ (286 уроков)
1 Как сделать в фотошопе тень
2 Марионеточная деформация
3 Выравнивание фото
4 Усиление резкости в фотошопе
5 Как в фотошопе накрасить губы
6 Уменьшение шума с помощью бесплатного фильтра Perfectum
7 Расширение для фотошоп PaperTexture
8 Как создать экшен
9 Как сделать тень от 3D объекта
10 Затемнение и осветление фотографии
| 11 Настройка резкости фотографии 12 Резкость на фото 13 Как улучшить отсканированное изображение 14 Как выделить объект в фотошопе 15 Эффект красных глаз в фотошопе 16 Обработка женского портрета 17 Улучшение фото 18 Как сделать виньетку в фотошопе 19 Усиление цвета 20 Коррекция фотографий 21 Совмещение двух фотографий 22 Замена неба в фотошопе 23 Коррекция фото в фотошопе за два клика 24 Убрать шумы в фотошопе 25 Улучшение качества фотографии 26 Подготовка фото для печати 27 Как убрать шум с фотографии 28 Коррекция цвета 29 Как обработать фото в фотошопе 30 Четкость фотографии в фотошопе 31 Экспозиция в фотошопе 32 Баланс белого в фотошопе 33 Как убрать предмет в фотошопе 34 Как убрать красноту лица в фотошопе 35 Устраняем искажение изображения 36 Небо для фотошопа 37 Быстрая коррекция фотографий в фотошопе 38 Совмещение фотографий 39 Как сделать небо в фотошопе 40 Как поменять цвет волос в фотошопе 41 Наведение резкости в фотошопе 42 Как изменить глаза в фотошопе 43 Как просто улучшить качество фото в фотошопе 44 Простая цветокоррекция в фотошопе 45 Как передать файл через Интернет 46 Как картинку сохранить для web 47 Затемняем цвет кожи в фотошопе 48 Как убрать красные глаза в фотошопе 49 Макияж в фотошопе 50 Как проявить текстуру камня в фотошопе 51 Убираем синяки под глазами в фотошопе 52 Быстрая цветокоррекция в фотошопе 53 Коррекция в фотошопе цветовых областей 54 Как осветлить фотографию в фотошопе 55 Стильная обработка портрета в фотошопе 56 Как красиво обработать фото в фотошопе 57 Обработка фото в фотошопе 58 Цветокоррекция фотографий 59 Цветокоррекция 60 Улучшить качество фото в фотошопе с помощью Adobe Camera RAW 61 Как изменить размер в фотошопе при размещении картинки в Интернете 62 Идеальная кожа в фотошопе 63 Быстро улучшить качество фото в фотошопе 64 Создаём экшены для фотошопа 65 Как быстро обработать фото в фотошопе 66 Как в фотошопе поменять фон 67 Улучшение фотографий в фотошопе 68 Как улучшить фото в фотошопе 69 Применение фильтра "Рассеянное свечение" для обработки портрета в фотошопе 70 Голубое небо в фотошопе 71 Как вырезать объект в фотошопе 72 Увеличение насыщенности цветов в фотошопе 73 Как отбелить зубы в фотошопе? 74 Красивое небо в фотошопе 75 Изменить цвет кожи в фотошопе 76 Хороший способ увеличить насыщенность в фотошопе 77 Как сделать небо в фотошопе 78 Увеличение резкости в фотошопе без ошибок 79 Как убрать пятно в фотошопе? 80 Усиливаем контрастность в фотошопе 81 Ретушь портрета в фотошопе 82 Как убрать царапины с фото? 83 Как изменить волосы в фотошопе 84 Как сделать фото ярче в фотошопе 85 Как правильно подготовить фото для размещения в Web 86 Убрать красные глаза в фотошопе 87 Как убрать тень в фотошопе 88 Как сделать загар в фотошопе 89 Обработка пейзажа в фотошопе 90 Как мы провели отпуск 91 Устранение нежелательного оттенка с фотографий 92 Резкость в фотошопе 93 Резкость фотографии в фотошопе 94 Как сделать кожу в фотошопе? 95 Увеличиваем контрастность в фотошопе 96 Гладкая кожа в фотошопе 97 Как увеличить резкость в фотошопе? 98 Ретушь лица в фотошопе 99 Удивительно простой, но эффективный способ вырезания сложного объекта 100 Эффект рассеянного свечения 101 Качественный способ повышения резкости фотографии 102 Приводим кожу лица в порядок 103 Качественный способ обработки портрета 104 Обработка портрета в фотошопе 105 Очень эффективный способ изменения цвета волос 106 Придаём блеск губам 107 Как изменить цвет глаз 108 Подбираем цвет волос 109 Красным глазам - нет! 110 Простой способ устранения эффекта красных глаз 111 Готовим фотографию к качественной печати в фотолаборатории 112 Простой способ повышения резкости фотографии 113 Эффект солярия 114 Увеличиваем насыщенность отдельных объектов фотографии 115 Работаем с бровями 116 Основы портретной ретуши 117 Добавляем блеск губам 118 Придаём портрету выразительность 119 Улучшаем фотографии, сделанные при контровом свете 120 Избирательно поднимаем насыщенность на изображении 121 Быстрый способ осветления тёмных участков на фото 122 Работаем с глазами 123 Делаем изображение ярким 124 Увеличиваем на фотографии насыщенность цветов 125 Работаем над небом на пейзажных снимках 126 Качественно устраняем пересветы на лице 127 Наносим на кожу тональный крем 128 Лучший стоматолог - фотошоп 129 Затемняем кожу 130 Придаём загар коже 131 Убираем целлюлит 132 Устраняем пересветы на лице 133 Сохраняем резкость фото при сохранении картинки для WEB 134 Оживление глаз 135 Вырезаем сложный объект с почти однородного фона 136 Правильно переносим объект на другой фон 137 Придаём текстуру коже 138 Меняем причёску 139 Делаем волосы блестящими 140 Быстрый способ приведения фотографии в порядок 141 Придаём портрету мужественность 142 Быстрый способ приведения кожи лица в порядок 143 Живописная обработка глаз 144 Избирательно повышаем контраст на портрете 145 Боремся с эффектом красных глаз 146 Устраняем паразитный оттенок на фото в Lab 147 Очень быстро и просто перекрашиваем объекты в Lab 148 Коррекция цвета кожи на лице человека 149 Цветокоррекция фотографии с помощью команды "Уровни" | 150 Создаём небо 151 Уменьшаем влияние времени 152 Устраняем ненужные цветовые оттенки на старых фотографиях 153 Удаляем прямые царапины с фотографий 154 Как правильно уменьшить размер изображения 155 Качественный способ очистки фотографий 156 Быстрый способ очистки фотографии от царапин 157 Очищаем старые фотографии 158 Боремся с юношескими дефектами 159 Необычный способ увеличения яркости и контрастности фотографии 160 Повышение резкости с помощью фильтра "Тиснение" 161 Интеллектуальное повышение резкости 162 Улучшаем фото с помощью эффекта смягчения фокуса 163 Быстро и качественно избавляемся от эффекта красных глаз 164 Улучшаем фото с помощью осветления тёмных участков изображения 165 Простой способ осветления тёмных участков изображения 166 Боремся с веснушками 167 Сглаживание кожи на женском портрете 168 Яркий макияж 169 Повышаем красочность пейзажных снимков 170 Придаём загар коже на женском портрете 171 Улучшаем внешний вид неба на пейзажных снимках 172 Усиливаем контраст на женском портрете 173 Улучшаем фотографии, сделанные мобильным телефоном 174 Добавляем блеск к волосам 175 Арифметический способ удаления постороннего цветового оттенка с фотографии 176 Изменяем цвет глаз 177 Устранение цифрового шума с фотографии 178 Простой и наглядный способ исправления искажений на фотографии 179 Коррекция фотографий, сделанных без штатива 180 Выразительный взгляд 181 Сглаживаем и придаём коже бархатистость 182 Избирательно осветляем тёмные участки фотографии 183 Простой способ увеличения насыщенности и яркости красок Вашего фото 184 Добавляем яркость и сочность изображению с помощью другой фотографии 185 Корректируем цвет на фото в LAB 186 Избирательно корректируем цвет на фото 187 Гламурный портрет 19 - портретная ретушь 188 Быстрая цветокоррекция с помощью команды "Варианты" 189 Улучшаем внешний вид бровей 190 Гламурный портрет 18 - устраняем внешние дефекты кожи 191 Дорабатываем фотографии из фотостудии 192 Решаем проблему светов и теней на фото, сделанном неопытным фотографом 193 Гасим дьявольский огонь в глазах 194 Гламурный портрет 17 - ещё один способ увеличения чёткости женских портретов 195 Увеличение чёткости контуров фотографии 196 Увеличиваем чёткость фотографий 197 Коррекция 20 - простой способ увеличения яркости красок Вашего фото 198 Гламурный портрет 16 - удаление тёмных кругов и складок под глазами 199 Гламурный портрет 15 - хорошая методика отбеливания белых фрагментов глазного яблока 200 Работаем с командой автоматизации программы Photoshop - пакетная обработка 201 Работаем над небом 202 Простой способ изменения цвета волос 203 Создание цветной тени и реалистичной надписи на центральном объекте фотографии 204 Презентация фотографий в формате PDF 205 Коррекция 19 - профессиональный способ осветления и затемнения объектов фотографии 206 Выравнивание изображения с помощью вспомогательных элементов - сетки 207 Коррекция 18 - простой способ усиления контраста фотографии 208 Портретная ретушь 209 Гламурный портрет 14 - восстанавливаем цвет кожи на передержанных участках снимка 210 Гламурный портрет 13 - методика увеличения чёткости женских портретов 211 Коррекция 17 - увеличиваем контрастность и детали фотографии с помощью каналов 212 Коррекция 16 - простой способ удаления ненужного цветового оттенка 213 Скачиваем бесплатно с файлообменника Letitbit и Ifolder 214 Два способа сделать фотографию выразительней и контрастней. 215 Как организовать рабочее место для работы в фотошопе 216 Создаём Web галерею в Photoshop 217 Готовим фотографию для размещения в Web 218 Коррекция 15 - увеличиваем динамический диапазон фотографии 219 Ретушируем фото 220 Гламурный портрет 12 - Делаем губки красивыми и блестящими 221 Гламурный портрет 11 - качественный способ удаления бликов от вспышки 222 Корректируем глубину резкости 223 Гламурный портрет 10 - эффективный способ улучшения качества кожи 224 Быстро меняем цвет объектов 225 Создаём мягкий фокус на фото 226 Печатаем фотографию с разрешением 72 ppi 227 Коррекция 14 - качественный способ осветления тёмного главного объекта съёмки 228 Коррекция неба 229 Делаем серое небо голубым 230 Коррекция 13 - осветляем главный объект съёмки 231 Коррекция 12 - правим недоэкспонированные снимки 232 Гламурный портрет 9 - вечерний макияж глаз 233 Качественно устраняем эффект красных глаз 234 Гламурный портрет 8 - делаем кожу матовой и гладкой 235 Быстрое изменение цвета глаз 236 Гламурный портрет 7 - готовим фотографию к размещению в глянцевом журнале 237 Интересный и эффектный способ представления главного объекта в кадре 238 Решение проблемы для тех, у кого не работают фотофильтры 239 Объёмное изображение 240 Коррекция 11 - делаем фото сочным и ярким 241 Коррекция 10 - меняем цвет неба и добавляем ему глубины 242 Увеличиваем насыщенность главного объекта, учимся работать с инструментом "Цветовой тон/Насыщенность" 243 Гламурный портрет 6 - второй способ ретуширования блеска кожи на лице главного объекта фотографии 244 Гламурный портрет 5 - осветление белков глаз 245 Коррекция 9 - простое повышение контрастности фотографии 246 Коррекция 8 - устраняем ненужный цветовой оттенок на фотографии с помощью Levels (Уровни) 247 Гламурный портрет 4 - легко меняем цвет волос с помощью корректирующих слоёв 248 Коррекция перспективы на неудачных фотографиях и выравнивание изображения 249 Быстрое повышение резкости снимка 250 Исправляем снимки, сделанные на концерте 251 Готовим фотографию к печати и создаём предустановленные параметры инструмента Рамка (С) 252 Устранение искажений в изображении с помощью фильтра Lens Correction 253 Коррекция 7 - удаление постороннего цветового оттенка с помощью команды Match Color (Подобрать цвет) 254 Коррекция 6 - приводим в порядок "пересвеченный" снимок 255 Гламурный портрет 3 - профессиональное ретуширование лица человека 256 Коррекция 5 - простое повышение резкости изображения 257 Гламурный портрет 2 - удаляем веснушки 258 Гламурный портрет 1 - отбеливаем зубы 259 Гламурный портрет - Удаление светлых пятен с лица главного объекта съёмки 260 Улучшаем небо на Ваших изображениях 261 Коррекция 4 - улучшаем контрастность снимка 262 Коррекция 3 - улучшаем качество снимка одним щелчком. Продолжаем готовить программу Photoshop к коррекции изображенийNON 3567 263 Коррекция 2 - коррекция фото с помощью средства Levels (Уровни) 264 Осветляем предметы переднего плана изображения 265 Коррекция 1 - коррекция фото с помощью средства Curves (Кривые) 266 Готовим программу Photoshop для коррекции цвета цифровых снимков 267 Устранение чрезмерного света вспышки 268 Увеличиваем размеры изображения без потери качества 269 Изменение размеров и разрешения изображения 270 Выравнивание изображений 271 Добавление контраста в фотографии с телесными оттенками 272 Удаление эффекта красных глаз 273 Улучшение цветов изображения в модели LAB 274 Увеличение контрастности и насыщенности цветов в изображении 275 Выделение объекта с помощью ластика 276 Применяем инструмент "Историческая кисть" 277 Виртуальная парикмахерская 278 Улучшение качества фото с мобильного телефона 279 Фотография в низком ключе 280 Фотография в высоком ключе 281 Тонирование в сепию 282 Повышение насыщенности изображения 283 Гистограмма 284 Имитируем фильтр Graduated Neutral Density (Коррекция средней плотности) 285 Машина времени или как выглядеть моложе 286 Корректируем цветность вместе с Фотошоп |
|
видео-УРОКИ по Paint.NET- бесплатныму графическому редактору рисунков и фотографий для Windows |
Это цитата сообщения Ваша_ТАНЯ_идущая_по_Судьбе [Прочитать целиком + В свой цитатник или сообщество!]
|
|
Подборка видео уроков по обработке неба на фото! |
Это цитата сообщения IrchaV [Прочитать целиком + В свой цитатник или сообщество!]
|
Ретушь неба. *** (мое фото, обработка неба)
|
|
Урок№17.авторский урок портретной креативной обработки. |
Это цитата сообщения LEDY_ANGEL [Прочитать целиком + В свой цитатник или сообщество!]
Начинаем новое обучение в фотошоп.Урок№17.авторский урок портретной креативной обработки.


![]()
Серия сообщений "УРОКИ ФОТОШОП С 2016 ГОДА":
Часть 1 - Начинаем новое обучение в фотошоп.
Часть 2 - Начинаем новое обучение в фотошоп.Урок№2.Фотография ангела.
...
Часть 15 - Начинаем новое обучение в фотошоп.Урок№15.Рисуем акварелью в фотошоп.
Часть 16 - Начинаем новое обучение в фотошоп.Урок№16.как можно сделать из обычной портретной фотографии куклу.
Часть 17 - Начинаем новое обучение в фотошоп.Урок№17.авторский урок портретной креативной обработки.
Серия сообщений "ВСЕ МОИ УРОКИ ПО РАБОТЕ С ФОТОШОП.":
Часть 1 - Работа с маской.пошагово.
Часть 2 - Урок пошагово.как из фото сделать рисунок.
...
Часть 23 - Начинаем новое обучение в фотошоп.Урок№15.Рисуем акварелью в фотошоп.
Часть 24 - Начинаем новое обучение в фотошоп.Урок№16.как можно сделать из обычной портретной фотографии куклу.
Часть 25 - Начинаем новое обучение в фотошоп.Урок№17.авторский урок портретной креативной обработки.
|
Художественная обработка фотографии от Натальи Законовой |
Это цитата сообщения IrchaV [Прочитать целиком + В свой цитатник или сообщество!]
|
Уроки для фотошопа "Инструмент Liquify" |
Это цитата сообщения IrchaV [Прочитать целиком + В свой цитатник или сообщество!]
|
Как открыть глаза в ФШ |
Это цитата сообщения Лариса_Гурьянова [Прочитать целиком + В свой цитатник или сообщество!]
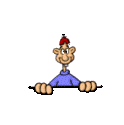
ПАМЯТКА НАЧИНАЮЩИМ ФОТОШОППЕРАМ

Выведите в Photoshop фотографию, которую мы будем ретушировать:

Также для урока вам понадобится фотография этого же человека с широко раскрытыми глазами. Советую искать портрет с таким же освещением, чтобы было меньше работы с коррекцией тона и света в конце работы. У меня вторая фотография сделана в ночное время, поэтому будет чуть больше потрачено времени на урок:

Активируем в фотошопе второе фото и обратимся к панели инструментов слева, где найдем Прямоугольную область#Rectangular Marquee:

С помощью неё и левой кнопки мышки выделим область вокруг наших глаз, вот так:

Скопируем эту область (можно воспользоваться комбинацией клавиш Ctrl+C). Перейдем к нашему основному изображению и вставим в него только что скопированные глаза (Ctrl+V), вот так:

Теперь нам нужно подогнать их под глаза модели. Для этого перейдем в меню Редактирование;Edit =>> Свободное Трансформирование;FreeTransform. Эта команда позволит нам поменять месторасположение глаз, повернуть их в любую сторону, а также подобрать и размер с помощью левой кнопки мыши, вот так:

Если вы не можете точно подогнать размер и расположение глаз, обратитесь к панели «слои»(Layers), где у вас есть возможность уменьшить непрозрачность (opacity) данного слоя до 40-50%, что позволит вам точно определять месторасположение первоначальных глаз на фото для расположения вставленных, вот так:

После того, как глазки будут «на месте», верните непрозрачность слоя на 100% и обратитесь кинструменту «Ластик» на соответствующей панели:

С помощью него вам необходимо стереть вставленную область вокруг глаз, чтобы остались только нужные нам черты лица. Для этого на панели настроек выберите небольшую Мягкую кисть с непрозрачностью = 100% и левой кнопкой мыши удалите все ненужное с изображения:

Глаза выглядят неестественно? Все потому, что на фотографиях было разное освещение. Чтобы это изменить, я обратилась к меню Изображение;Image=>> Коррекция;Adjustsи выбрала команду Яркость/Контрастность;Brightness/Contrast. В открывшемся диалоговом окне я подогнала освещение глаз так, чтобы оно совпадало с остальным фото. Для этого я сильно уменьшила яркость, придав фотографии немного контрастности:

Вот и все! Мне осталось только объединить слои и фотография готова!

Источник
|
БЕСПЛАТНЫЙ МИНИ КУРС ПО СОЗДАНИЮ ФУТАЖЕЙ (автор Е. Евдокимова) |
Это цитата сообщения MissKcu [Прочитать целиком + В свой цитатник или сообщество!]
|
Редактор фотографий с эффектами! |
Это цитата сообщения Pepel_Rozi [Прочитать целиком + В свой цитатник или сообщество!]
|
Как создать простой видео-ролик из фотографий и музыки и разместить его на YouTube! |
Это цитата сообщения LILIANA_50 [Прочитать целиком + В свой цитатник или сообщество!]
Я не волшебник, я только учусь...
или рассказ новичка в деле создания видео-роликов
для таких же новичков. Может мой опыт кому-то пригодиться.
Как известно, необходимость рождает потребность разобраться в вопросе и все сделать самостоятельно. У меня несколько раз спрашивали, как делать видео-ролики и как размещать их на YouTube. Хороший вопрос... Я постоянно отвечала, что сама не знаю, т.к. так оно и было. Мне казалось, что все это архи сложно и такое я точно не постигну - тут нужны навыки и знание сложных программ по обработке видео и тому подобного.
Но случай все-таки заставил меня сесть и разобраться КАК делаются видео-ролики. Привезла из поездки кучу фотографий, которыми надо было поделиться с коллегами и пришлось задуматься, как же показать все и сразу самым удобным способом. В голову пришло только две вещи - фото-отчет (его я и сделала первоначально, потратив на все 4 дня!) и видео-ролик, в котором за 10 минут можно показать сразу все фотки. Но ролики я делать не умею... Снова та же проблема и тот же вопрос: да как же они делаются!?
И к моему удивлению все оказалось очень даже просто.
|








 Собрала для себя все известные мне РЕДАКТОРЫ онлайн,может и Вам пригодятся :
Собрала для себя все известные мне РЕДАКТОРЫ онлайн,может и Вам пригодятся :
























































