-Всегда под рукой
-Метки
-Рубрики
- Рубрики: 4.ликбез СОВЕТЫ-ИНСТРУКЦИИ/ЛИРУшкин л (168)
- Учебник ЛиРу. (52)
- Уроки Галины Шадриной (27)
- Jasc Animation Shop" (50)
- УРОКИ ДЛЯ Animation Shop (36)
- Плеера (424)
- Видеоплеера (20)
- HTMLka в помощь нам! (16)
- ProShow. Подборка видео уроков. (41)
- You Tube (63)
- Антивирусники Тестирование (101)
- Графические редакторы (89)
- Corel PaintShop Pro 2018 Ultimate 20.0.0.132 Reta (2)
- Здоровье (805)
- Диабет (99)
- Суставы (18)
- Интересное (192)
- Стихи Самариной Есениной Филатова и других (36)
- Афоризмы, цитаты (35)
- Клипарты (1237)
- Девушки в png. (294)
- Коллекция зимних эффектов для вашего творчества (50)
- Декор и прочее (42)
- Картинки для клипарта (41)
- Свечи лампы светильники и прочее (6)
- Произвольные фигуры для Corel PSP (2)
- Пуговки для коллажей (1)
- Клипарт" пейзажи" (118)
- Разделители (101)
- Тубы для вашего творчества (много!) (13)
- Красивые надписи (62)
- Украшалки ,Уголки,анимация,блинги (37)
- Компьютер и интернет (526)
- Браузеры (46)
- 10 ЛУЧШИХ ПРОГРАММ ДЛЯ ОБНОВЛЕНИЯ ДРАЙВЕРОВ. (4)
- Интернет и безопасность (85)
- Радио и телевидение (81)
- компьютер полезное (1530)
- Уроки Владимира Шильникова (955)
- Компьютерная грамотность (242)
- Бродилка по проблемам (184)
- Программы для хранения паролей: ТОП-3 надежных хра (4)
- Лечащие утилиты (229)
- Безопасность (132)
- Корел (1106)
- Делаем коллажи в корел и фотошоп (534)
- мои работы COREL (1311)
- Мои работы фотошоп (1059)
- праздники (32)
- Общий отдел (7232)
- САЙТЫ (178)
- Энциклопедии и словари (73)
- мое видео (8)
- 15 онлайн переводчиков (4)
- Add Music to Photo - Добавить музыку к фотографии (2)
- видео, ЖЗЛ, Кино (426)
- Разное (1740)
- Рассказы, стихи ,истории (459)
- Хозяйкам на заметку (396)
- Видеоролики (3191)
- Музыка (965)
- Онлайн Видео Конверторы (83)
- Скачиваем видео и музыку без проблем (44)
- 101 конвертер онлайн для преобразования видео, му (20)
- Полезные ссылки (95)
- Все для блога (41)
- Баннеры (33)
- Программы (1042)
- ProShow Producer (130)
- Adobe Flash CS6 Portable. (102)
- фотоэффекты генераторы (60)
- optimakomp.ru (44)
- "ЭДИТОР."- УРОКИ (35)
- ExplaindioVC (31)
- программа FantaMorph (20)
- УРОКИ ПО ICLONE (18)
- Бродилка по программам (18)
- Adobe Photoshop CC 14.0 Final+RePack/Portable/DVD (17)
- Полезные и нужные программы (16)
- Corel PaintShop Pro X7 17.2.0.16 Special Edition (13)
- Урок по Sothink SWF Easy (создание эффектов) (12)
- Adobe After Effect (11)
- Уроки Adobe Flash (11)
- Мои работы в BluffTitler. (10)
- Corner-A ArtStudio (9)
- Универсальная программа для создания видео - Mova (8)
- Flip Flash Album Deluxe 2.2 Portable (8)
- Программа для анимации Crazy Talk (7)
- Corel PaintShop Pro 2020 Ultimate 22.0.0.132 (6)
- Фотошоу плюс уроки (6)
- Для любителей Ф/Ш.Как установить-Adobe Photoshop (6)
- Easy GIF Animator 6 1 + Crack (4)
- ПРОГРАММА ДЛЯ ОЧИСТКИ КОМПЬЮТЕРА ОТ ДУБЛИРОВАННЫХ (4)
- Photodex ProShow Producer 6.0.3410 + Photodex ProS (4)
- программа для изменения размеров и пропорций фото (4)
- Программа для создания анимации - DP Animation Mak (4)
- Программа Sqirlz Water Reflections version 2.0 + Р (3)
- Corel PaintShop Pro X6 16.0.0.113 Portable Rus (3)
- Скачать и установить Corel PaintShop Pro X8 (2)
- ВидеоМАСТЕР 11.0Rus Portable by Valx (2)
- Программа IncrediFlash XTreme 4.0 build 4002 (2)
- FontExpert 2014 12.0 Release 2 + crack Просмотрщик (2)
- Киностудия Windows Live (2)
- Сборник программ v.1.1 Portable by Valx (RUS/2014) (2)
- FileWiki. Когда не знаешь чем открыть (2)
- VideoProc Converter AI – бесплатная лицензия для W (1)
- 10 бесплатных программ для обработки фото. (1)
- Программа Corel PaintShop Pro 2022 Ultimate 24.0. (1)
- Corel PaintShop Pro 2018 Ultimate 20 0 0 132 Retai (1)
- Adobe Special Collection for Windows 7 RUS-ENG (1)
- программа REFACE (1)
- CORELDRAW GRAPHICS SUITE 2019 (1)
- VideoPad Video Editor. (1)
- Установка программы CorelPaintShop Prox9 (1)
- Программа для ретуши фотопортретов (1)
- Видеоуроки в Photoshop CC (1)
- Программа для разбивки видео на кадры (1)
- программа VDownloader - вытаскивает видео из &quo (1)
- Wondershare Video Editor 3.5.0.8 Rus Portable by V (1)
- Wondershare Photo Collage Studio (1)
- Sothink SWF Quicker (24)
- Aleo Flash Intro Banner Maker 4.0 (Рус.)и Уроки (28)
- Any Video Converter Professional 5.0.9 Portable (1)
- DP Animation Maker 2.2.4 Eng + Русификатор By @SHA (14)
- Life Photo Maker Pro - скачать программу для анима (1)
- Wondershare Filmora (32)
- Portable Flash Effect Maker Pro v5.01 (3)
- QuickTime 7.7.4 - скачать бесплатно (1)
- YouTube Downloader PRO 4.5.1 Rus Portable by Valx (1)
- ПОЛЕЗНЕЙШИЕ online сервисы и ПРОГРАММЫ. Очень поле (5)
- Портативная (portable) программа" (12)
- Программа RIOT для уменьшения веса фото (2)
- Программа для 3D анимации - iClone v5.4 PRO (скача (13)
- Программа для нарезки музыки (5)
- Программа для создания скриншотов - Ashampoo Snap (4)
- Уроки по BluffTitler (81)
- Программы, Полезные советы (41)
- ПРОГРАММА ДЛЯ МОРФИНГА Sqirlz Morph (1)
- ПРОГРАММЫ ДЛЯ ОБНОВЛЕНИЯ ПРОГРАММ: ТОП РЕШЕНИЙ. (1)
- Несовместимость программ в Windows 7. (1)
- Как увеличить диск С за счет диска D? (11)
- Оптимизаторы Подборка Сервисов (4)
- Отключаем автоматическое обновление Windows (1)
- Точка восстановления Windows 7 (6)
- (1)
- Рамки (809)
- Мои рамки (397)
- Ресурсы для скачивания MP-3 (6)
- уроки (111)
- Все для видеомонтажа (8)
- Уроки в помощь блогеру (в Bloggere) (7)
- Как уменьшить вес Gif картинок (ссылка на сайты) (2)
- Конверторы (33)
- сайт находка Онлайн компьютерные видеоуроки(фотошо (8)
- Уроки COREL (253)
- Коллажи (104)
- НАСТРОЙКИ COPEL Инструменты (2)
- КОДЫ ДЛЯ ФИЛЬТРОВ (2)
- Если в Вашем PSP нет функций Miroir (Зеркальное от (1)
- Коллажи в Corel/Коллажи Corel + Animation (16)
- Макросы (3)
- Полезности и дополнения корел (4)
- Пресеты пользовательских фильтров (2)
- Сайт уроков для COREL и CS-5 (11)
- Уроки корел разных авторов (22)
- Уроки от Mademoiselle Viv (28)
- Уроки от Mausinka (3)
- Уроки от Зоси (6)
- Уроки Вячеслава Федоткина (20)
- Уроки и видеоуроки (85)
- Видеоуроки Ирины Ткачук (34)
- Уроки от Ларисы Гурьяновой (179)
- Уроки от Любаши (311)
- Уроки по GIMPY (12)
- Уроки Сержа Блавата (47)
- БРОДИЛКА ПО УЧЕБНЫМ САЙТАМ (25)
- Флешки (221)
- Мои флеш (48)
- Обновляем флеш-плеер Пост Ирины Pro comp (11)
- Фоны,Текстуры (575)
- Схемы (251)
- УЧИМСЯ РАБОТАТЬ С ФОНОМ (22)
- Обводки (15)
- Фото_обои_цветы на рабочий стол (8)
- Фоторедактор (53)
- Фотохостинг (26)
- Фотошоп (2441)
- Фотоманипуляции (73)
- Уроки LEDY_ANGEL (55)
- Делаем коллаж в фотошоп (43)
- ЭКШЕНЫ ДЛЯ ФШ (очень много..) (42)
- Кисти (39)
- Реставрация фотографий от Сергея Иванова. (38)
- Уроки в Pixlr Editor (34)
- Текстуры (32)
- Уроки от MissKcu (32)
- Настройка Фотошоп CS5 ... (29)
- Палитра цветов (29)
- Уроки от Виктории (28)
- Бродилка разных авторов (16)
- PhotoFiltre Studio (9)
- ГОТОВЫЕ КЛЮЧИ ДЛЯ ВАШИХ ПЛАГИНОВ (8)
- Ссылки на скачки плагинов/ фильтров (8)
- 10 хитростей фотошопа (6)
- Красивые стили для фотошопа (4)
- Как вернуть настройки в фотошопе к стандартным пар (4)
- Уроки Олега Накрошаева (3)
- Онлайн генераторы для удаления фонов с картинок бе (2)
- Как уменьшить число кадров в готовой анимации. (2)
- Много интересного на Яндекс-фотках и в др.Источни (2)
- 97- Видеоуроков по Adobe Photoshop от Игоря Ульман (2)
- Видеоуроки Дениса Кочубей (2)
- Редактор Photopea: (1)
- Фотошоп онлайн 2022г (1)
- АНИМАЦИЯ ПТИЦЫ (1)
- 10 фишек в фотошопе (7)
- Бродилка по ФШ (41)
- Видеоуроки (122)
- Градиенты (23)
- Декор (65)
- Кластеры (10)
- Маски (63)
- Паттерны (2)
- Плагины (123)
- Бродилка по урокам (50)
- Работа фильтров фотошоп (66)
- скрап (27)
- Глиттеры блинги готовая аниммация (22)
- Уроки аннимации (413)
- Уроки Натали (33)
- Уроки Олега Накрошаева (22)
- Уроки Ольги Бор (15)
- уроки по фильтрам (53)
- уроки фотошоп (678)
- Фильтры (124)
- Формулы для рамок (57)
- Футажи (91)
- Фракталы (12)
- Шрифты (113)
- Пишем красиво (45)
- Яндекс Поисковики (34)
-Цитатник
Точное время в Горловке
Жизнь без очков - (0)Жизнь без очков Жизнь без очков Программа-тренинг для улучшения зрения. Будьте расслаблены,в ...
И снова про мэйловскую почту. - (2)И снова про мэйловскую почту. Всем привет. Снова недобрые новости от ValeZ. http://www.val...
Баннер на стихи Галочки Мирчевой - (0)Мои стихи💕💕💕 Баннер на стихи Галочки Мирчевой. Galina
Святая Матрона Московская - (0)Святая Матрона Московская
-Ссылки
-Музыка
- Je te souhaite — Natasha St-Pier
- Слушали: 22377 Комментарии: 0
- Гитара
- Слушали: 43124 Комментарии: 1
- Lee Tonya. Тебе .(гитара, дождь)
- Слушали: 27039 Комментарии: 0
- Наталья Валевская и Владимир Гришко - Adagio Albinoni
- Слушали: 24036 Комментарии: 0
- Umberto Tozzi Ti amo
- Слушали: 6373 Комментарии: 0
-Видео

- Мое видео, пробная работа
- Смотрели: 52 (7)
-Помощь новичкам
Проверено анкет за неделю: 0
За неделю набрано баллов: 0 (88506 место)
За все время набрано баллов: 6 (47093 место)
-Поиск по дневнику
-Подписка по e-mail
-Друзья
-Постоянные читатели
-Сообщества
-Статистика
Соседние рубрики: ЭКШЕНЫ ДЛЯ ФШ (очень много..)(42), Футажи(91), Фотоманипуляции(73), Формулы для рамок(57), Фильтры (124), уроки фотошоп(678), уроки по фильтрам(53), Уроки от Виктории(28), Уроки Ольги Бор(15), Уроки Олега Накрошаева(3), Уроки Натали(33), Уроки аннимации(413), Уроки LEDY_ANGEL(55), Текстуры (32), Ссылки на скачки плагинов/ фильтров(8), скрап(27), Редактор Photopea:(1), Работа фильтров фотошоп(66), Плагины(123), Паттерны(2), Палитра цветов(29), Онлайн генераторы для удаления фонов с картинок бе(2), Маски(63), Красивые стили для фотошопа(4), Кластеры(10), Кисти(39), Как уменьшить число кадров в готовой анимации.(2), Как вернуть настройки в фотошопе к стандартным пар(4), Делаем коллаж в фотошоп(43), Декор(65), Градиенты(23), Глиттеры блинги готовая аниммация(22), Видеоуроки Дениса Кочубей(2), Видеоуроки(122), Бродилка разных авторов(16), Бродилка по ФШ(41), Бродилка по урокам(50), АНИМАЦИЯ ПТИЦЫ(1), PhotoFiltre Studio(9), 97- Видеоуроков по Adobe Photoshop от Игоря Ульман(2), 10 хитростей фотошопа(6), 10 фишек в фотошопе(7), Фотошоп онлайн 2022г(1), Уроки от MissKcu(32), Уроки в Pixlr Editor(34), Реставрация фотографий от Сергея Иванова.(38), Много интересного на Яндекс-фотках и в др.Источни(2), ГОТОВЫЕ КЛЮЧИ ДЛЯ ВАШИХ ПЛАГИНОВ(8), Настройка Фотошоп CS5 ...(29)
Другие рубрики в этом дневнике: Яндекс Поисковики(34), Шрифты(113), Фракталы(12), Фотошоп(2441), Фотохостинг(26), Фоторедактор(53), Фоны,Текстуры(575), Флешки (221), Уроки Сержа Блавата(47), Уроки по GIMPY(12), Уроки от Любаши(311), Уроки от Ларисы Гурьяновой(179), Уроки и видеоуроки(85), Уроки Галины Шадриной(27), Уроки Вячеслава Федоткина(20), Уроки COREL(253), уроки(111), Ресурсы для скачивания MP-3(6), Рамки(809), Программы, Полезные советы(41), Программы(1042), Полезные ссылки(95), Плеера(424), Онлайн Видео Конверторы(83), Общий отдел(7232), Мои работы фотошоп(1059), мои работы COREL(1311), Корел(1106), компьютер полезное(1530), Компьютер и интернет(526), Клипарты(1237), Интересное(192), Здоровье(805), Графические редакторы(89), Антивирусники Тестирование(101), You Tube(63), ProShow. Подборка видео уроков.(41), Jasc Animation Shop"(50), Рубрики: 4.ликбез СОВЕТЫ-ИНСТРУКЦИИ/ЛИРУшкин л(168), (1)
Чем отличается заливка от непрозрачности в фотошопе для режимов наложения |
Дневник |
|
Как вернуть назад и исправить ошибки своей обработки |
Дневник |
|
Установка Windows. Освоение компьютера. Помощь новичку при сбоях.Андрей Курганов |
Дневник |
|
Стратегии управления цветом в фотошопе | CMS – урок #3 Олег Накрошаев |
Дневник |
|
Выбираем рабочее цветовое пространство в фотошопе | CMS – урок #2 |
Дневник |
|
Система управления цветом в фотошопе | Принципиальная схема CMS – урок #1 |
Дневник |
Метки: уроки Олега Накрошаева |
Создание прямолинейных, криволинейных контуров и их редактирование |
Это цитата сообщения ВасилисаСчастливаяЯ [Прочитать целиком + В свой цитатник или сообщество!]
|
Анимация в ФШ во временной шкале |
Это цитата сообщения Лариса_Гурьянова [Прочитать целиком + В свой цитатник или сообщество!]
Метки: Анимация в ФШ во временной шкале |
Как в фотошопе сделать фон без потери качества из маленькой картинки |
Это цитата сообщения Лариса_Гурьянова [Прочитать целиком + В свой цитатник или сообщество!]
|
Как отделить объект от фона(Автор - Накрошаев Олег) |
Это цитата сообщения TalaNat [Прочитать целиком + В свой цитатник или сообщество!]
Метки: уроки фотошопа |
Шикарные уроки ФШ |
Это цитата сообщения Лариса_Гурьянова [Прочитать целиком + В свой цитатник или сообщество!]
Серия сообщений "Уроки Накрошаева Олега":
Часть 1 - Фантастические, но редко используемые возможности программы фотошоп
Часть 2 - Красивое небо в фотошопе
Часть 3 - Удивительно простой, но эффективный способ вырезания сложного объекта
Часть 4 - Простой и наглядный способ исправления в ФШ искажений на фотографии
Часть 5 - Обработка фотографий в фотошопе - Боремся с веснушками
Часть 6 - Очень быстро и просто перекрашиваем объекты в Lab
Часть 7 - Делаем в ФШ выразительный взгляд
Часть 8 - Как убрать в ФШ царапины с фото?
Часть 9 - Коррекция - удаление постороннего цветового оттенка с помощью команды Match Color (Подобрать цвет)
Часть 10 - Применение фильтра "Рассеянное свечение" для обработки портрета в фотошопе
Часть 11 - Как увеличить объем волос в фотошопе
Часть 12 - И еще о марионеточной деформации
Часть 13 - Как вставить лицо в шаблон формата PSD.
Часть 14 - ФОТОМОНТАЖ
Часть 15 - Переводим ч/б фотографию в цветную с помощью Photoshop
Часть 16 - Как сделать туман в ФШ
Часть 17 - Делаем солнце в ФШ
Часть 18 - Имитация природных явлений:из лета в осень
Часть 19 - Загибаем уголки с фильтром для ФШ AVPageCurlPro2.1
Часть 20 - Как написать текст в фотошопе вдоль контура
Часть 21 - Уменьшение шума с помощью бесплатного фильтра Perfectum
Часть 22 - Два способа изменения цвета глаз в ФШ
Часть 23 - Выход главного объекта съёмки из кадра
Часть 24 - Защита контента
Часть 25 - Профессиональный способ осветления и затемнения объектов в ФШ
Часть 26 - Оживление глаз в ФШ
Часть 27 - Эффект точек в фотошопе
Часть 28 - Оригинальный способ осветления фото
Часть 29 - Простой способ вырезания объекта в ФШ
Часть 30 - Как сделать рамку в ФШ
Часть 31 - Вырезание объекта в ФШ с помощью функции "Уточнить край"
Часть 32 - Увеличение глаз в ФШ фильтром "Пластика"
Часть 33 - Загораем в Photoshop
Часть 34 - Быстрый способ создания объёмной кнопки в фотошопе
Часть 35 - УРОК =ОРИГИНАЛЬНАЯ РАМОЧКА=
Часть 36 - Как установить дополнения в фотошоп (кисти, шрифты, экшены, фигуры, градиенты, узоры и стили)
Часть 37 - Как сделать радугу в фотошопе
Часть 38 - Как нарисовать небо в фотошопе
Часть 39 - Как сделать рамку на фото и вставить в неё фотографию
Часть 40 - Как изменить цвет фотографии согласно цвету другого изображения
Часть 41 - Пришиваем фотографию...- понравился эффект..))
Часть 42 - Создай свою операцию в ФШ
Часть 43 - Как использовать в ФШ кисти дым
Часть 44 - Как убрать в фотошопе веснушки
Часть 45 - Делаем часы в ФШ
Часть 46 - Эффективный способ замены цвета волос в ФШ
Часть 47 - Как убрать мешки под глазами в ФШ
Часть 48 - Работа с пейзажной фотографией - видео-уроки
Часть 49 - Рисуем крылья в ФШ
Часть 50 - Как похудеть в Фотошопе
Часть 51 - Как сделать портрет в фотошопе в ненасыщенных тонах
Часть 52 - Экспресс ретушь в photoshop в два слоя
Часть 53 - Бесплатные видео-уроки по работе в программе Adobe Photoshop
Серия сообщений "Бродилки":
Часть 1 - Бродилка по урокам Natali
Часть 2 - Бродилка по урокам Ledy OlgA
...
Часть 19 - Флеш-бродилка - Делаем коллаж
Часть 20 - Флеш-бродилка - "Делаем кнопки"
Часть 21 - Шикарные уроки ФШ
Часть 22 - Прекрасные видео-уроки CS5 от Зоси
Часть 23 - Я так училась фотошоп(у)
Метки: Уроки Олега Накрошаева |
Как сделать портрет в фотошопе в ненасыщенных тонах |
Это цитата сообщения Лариса_Гурьянова [Прочитать целиком + В свой цитатник или сообщество!]
В этом уроке по работе с фотошопом будет показана одна из самых востребованных техник создания портретов в Photoshop. Оглянитесь вокруг и Вы увидите, что ими заполнено всё, от обложек журналов до футляров DVD, от печатной рекламы до киноафиш Голливуда, и от фотоснимков, отражающих общественную жизнь, до рекламных щитов. Такое впечатление, что все помешаны на этом эффекте. И Вы очень быстро освоите этот стиль, используя упрощенный метод, изложенный в этом уроке.
Урок сделан по методике Скотта Келби. Так как сделать портрет в фотошопе в ненасыщенных тонах?

Подобные публикации:
Откроем исходное изображение.

Создадим две копии слоя - нажмём два раза сочетание клавиш Ctrl+J.

Сделаем активным средний слой и обесцветим его - Shift+Ctrl+U.

Режим наложения для верхнего слоя устанавливаем на "Мягкий свет". Для Вашей фотографии могут подойти и другие контрастные режимы, обязательно попробуйте и их.

Теперь я хочу сохранить цвет глаз, губ и волос девушки из исходной фотографии. Для этого я добавляю маску слоя на верхний слой, для чего при активном верхнем слое, щёлкаю по третьей слева иконке в палитре "Слои". Загрузится белая маска слоя, с изображением ничего не произойдёт.

Выбираем инструмент "Кисть" (В), с параметрами, установленными в программе по умолчанию. На передний план установим чёрный цвет (нажмём клавишу "D"). Закрасим только глаза. Так как у нас на среднем слое находится обесцвеченный слой, то глаза станут чёрно-белыми. На следующих шагах мы исправим эту ситуацию.

Так как я не хочу, чтобы волосы и губы были такими же яркими, как на исходной фотографии, то я уменьшаю непрозрачность кисти до 50% и обвожу ей губы и волосы. Очень важный момент - во время обводки кистью изображения постоянно удерживайте нажатой левую клавишу мыши. Если Вы отпустите её и опять начнёте работать кистью, то цвет волос или губ проявится сильнее, и в результате Вы можете получить неравномерную окраску выделяемых частей картинки.

Вот что у нас получилось после работы кистью. На следующем шаге мы исправим ситуацию - чёрно-белые глаза, губы и волосы сделаем цветными.

Удерживая клавишу Alt, щёлкам по маске слоя, удерживаем клавишу мыши и перетаскиваем маску на средний слой.

При необходимости уменьшаем непрозрачность среднего слоя - чтобы немного проявить цвет с исходной фотографии.

Получаем вот такую интересную картинку. Эффект практически готов, но мы его немного улучшим.

Сливаем слои вместе - Shift+Ctrl+E.

Мне не очень нравятся немного засвеченные отдельные части на лице девушки. Давайте немного их "притушим". Выбираем инструмент "Лассо" (L) в режиме "Добавление к выделенной области" и обводим пересвеченные участки.

Переходим в "Выделение - Модификация - Растушёвка".

В появившемся окне ставим большой радиус, чтобы скрыть следы затемнения, которое мы применим к пересвеченным участкам.

Копируем выделение на новый слой - Ctrl+J. Режим наложения для нового слоя устанавливаем на "Умножение" и до необходимой степени уменьшаем непрозрачность верхнего слоя (определяем визуально).

Вот такой результат у меня получился.

Остался ещё один шаг - добавление шума. Сводим слои вместе - Ctrl+E.

Переходим в "Фильтр - Шум - Добавить шум".

Ставим монохромный шум, распределение по Гауссу, а количество шума определяем визуально по фотографии. Добавляем столько, чтобы он был чуть-чуть заметен на изображении.

Получили вот такой классный эффект.

Серия сообщений "Уроки Накрошаева Олега":
Часть 1 - Фантастические, но редко используемые возможности программы фотошоп
Часть 2 - Красивое небо в фотошопе
...
Часть 49 - Рисуем крылья в ФШ
Часть 50 - Как похудеть в Фотошопе
Часть 51 - Как сделать портрет в фотошопе в ненасыщенных тонах
Часть 52 - Экспресс ретушь в photoshop в два слоя
Часть 53 - Бесплатные видео-уроки по работе в программе Adobe Photoshop
Метки: Уроки Олега Накрошаева |
Рисуем крылья в ФШ |
Это цитата сообщения Лариса_Гурьянова [Прочитать целиком + В свой цитатник или сообщество!]
В этом уроке по работе с фотошопом будет показано как можно, не обладая талантом художника, нарисовать крылья в фотошопе.

Создадим новый документ - Ctrl+N.

В качестве цвета переднего плана установим чёрный цвет (просто нажмём клавишу D). Зальём наш документ цветом переднего плана - Alt+Backspace.

Нажмём клавишу Р и на панели параметров выберем "Слой-фигура" (крайняя левая иконка) и собственно сам инструмент "Перо".

Нарисуем фигуру похожую на эту. Как работать с пером - читайте статью: "Всё о работе с пером".

Вот так сейчас выглядит палитра "Слои".

Щёлкаем при нажатой клавише Ctrl по маске слоя.

Загрузится выделение фигуры, которую мы нарисовали.

Создадим новый слой, для чего щёлкнем по второй справа иконке в палитре "Слои". Нажмём клавишу D (цвета основоного и фононового слоя установятся по умолчанию), далее - клавишу Х (цвета основного и фононового слоя поменяются местами), далее - Alt+Backspace (наше выделение зальётся белым цветом).

Вот так сейчас выглядит наше крыло.

При активном верхнем слое, удерживая клавишу Ctrl, щёлкаем по слою с маской. Оба слоя стали активными.

Нажимаем сочетание клавиш Ctrl+E, слои сливаются в один.

Снимаем выделение - Ctrl+D. Выбираем инструмент "Палец" (R).

На панели параметров этого инструмента ставим значение интенсивности около 70%.

Теперь пальцем делаем перья для нашего крыла. Заметьте, что на данном этапе получившийся результат очень похож на картинки карандашом.

Идём в "Фильтр - Размытие - Радиальное размытие".

Ставим такие параметры.

Потом ещё раз применяем этот фильтр, но значение степени ставим в 2 раза меньше.

Вот такое крыло у нас получилось.

Идём в "Фильтр - Размытие - Размытие по Гауссу".

Ставим радиус размытия около 1 пиксела.

Создаём новый слой. Щёлкаем при нажатой клавише Ctrl по слою с крылом.

Загрузится его выделение.

Щёлкнем по иконке цвета переднего плана и установим цвет D92525.

В качестве цвета фонового слоя установим цвет 2850D2.

Выберем инструмент "Градиент" (G).

Нажмём по иконке линейного градиента и выберем самый первый градиент - от основного к фоновому.

Проведём градиентом сверху вниз.

Снимем выделение (Ctrl+D). Наше крыло готово. Но крыльев бывает всегда два. Сделаем и второе.

Сольём наши слои - Ctrl+E.

Создадим копию слоя с крылом, для чего этот слой просто перетащим на вторую справа иконку в палитре "Слои".

Нажмём сочетание клавиш Ctrl+T (свободное трансформирование), появится рамочка с маркерами трансформации. Щёлкнем внутри этой рамки правой кнопкой мыши и выберем "Отразить по горизонтали".

У нас уже два крыла. Дальнейшие операции делать совсем необязательно. Они сделаны только для того чтобы наглядно представить наши крылья. Сейчас у нас уже есть два крыла, каждое на отдельном слое. Их легко копировать и переносить в другой документ. Так что Вы на этом этапе можете заканчивать, а я продолжу.

Так как нам не хватаем места для размещения двух крыльев в одном документе перейдём в "Изображение - Размер холста".

Поставим % и увеличим размер холста во все стороны на 100%.

Далее просто инструментом "Перемещение" (V) размещаем крылья как нам хочется (при активном соответствующем слое). Вот такие крылья у нас получились. Теперь их можно использовать в любых работах.

Источник
Серия сообщений "Уроки Накрошаева Олега":
Часть 1 - Фантастические, но редко используемые возможности программы фотошоп
Часть 2 - Красивое небо в фотошопе
...
Часть 48 - Как убрать мешки под глазами в ФШ
Часть 49 - Работа с пейзажной фотографией - видео-уроки
Часть 50 - Рисуем крылья в ФШ
Часть 51 - Экспресс ретушь в photoshop в два слоя
Часть 52 - Бесплатные видео-уроки по работе в программе Adobe Photoshop
Метки: Уроки Олега Накрошаева |
Как убрать мешки под глазами в ФШ |
Это цитата сообщения Лариса_Гурьянова [Прочитать целиком + В свой цитатник или сообщество!]
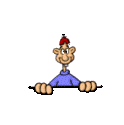
ПАМЯТКА НАЧИНАЮЩИМ ФОТОШОПЕРАМ
.

Метки: Уроки Олега Накрошаева |
Делаем часы в ФШ |
Это цитата сообщения Лариса_Гурьянова [Прочитать целиком + В свой цитатник или сообщество!]
В этом уроке по работе с фотошопом я научу Вас, как очень быстро нарисовать часы для фотошопа, причём их вид можно легко подстроить под любую фотографию путём изменения пользовательских фигур и стилей слоя. Кроме того, в этом уроке будет показано несколько интересных моментов работы в фотошопе, которые позволяют значительно ускорить работу и сэкономить Ваше время. Об этих фишках знают далеко не все даже опытные пользователи фотошопа. Так как создать часы для фотошопа?

Создадим документ произвольного размера - Ctrl+N. Создавать необходимо, конечно, с расчётом на будущее применение часов в своих фотографиях или работах.

Выберем инструмент "Произвольная фигура" (U) в режиме "Слой-фигура" (самая левая иконочка). Щёлкнем по чёрной стрелочке, рядом с полем "Фигура" и в раскрывшемся списке выберем набор "Баннеры и награды". А уже в нём я использовал вот такой кружок с лепестками (в русской версии фотошопа он называется "Клеймо").

Удерживая клавишу Shift (для соблюдения пропорций) нарисуем кружок примерно в месте нахождения цифры "12" у любых часов.

Теперь нам надо найти центр нашего документа. Для этого переходим в "Просмотр - Новая направляющая".

В появившемся окне выбираем ориентацию направляющей и в поле "Положение" ставим цифру 250, так как мы создавали документ размером 500х500 пикселов, а нам нужен центр этого документа.

В документе мы увидим направляющую, которая точно проходит через центр будущих часов. Точно таким же способом создаём и направляющую другой ориентации.

Теперь мы нажимаем очень удобное сочетание клавиш Ctrl+Alt+T, которое позволяет создавать копию клейма и одновременно трансформировать его.

Не применяя трансформации, центр трансформации кружка перемещаем в центр документа и вводим на верхней панели параметров свободного трансформирования угол поворота 30 градусов. Применяем трансформирование - Enter.

А теперь ещё одно волшебное сочетание клавиш. Нажимаем и удерживаем клавиши Shift+Ctrl+Alt и 10 раз подряд нажимаем клавишу "T". Получаем вот такую интересную заготовку часов.

Вот так сейчас выглядит палитра "Слои".

Перейдём на палитру "Стили" и подберём подходящий стиль для кружочков. Я выбрал "Затенённый красный скос".

Получаем вот такой результат.

Выбираем инструмент "Текст" (T) с подходящими параметрами шрифта (мой выбор Вы видите на скриншоте ниже) и пишем первую цифру "1". Располагаем её в нужном месте.

К текстовому слою я применил стиль "Синяя скрепка для бумаги".

Получаем вот такую единичку.

Теперь ещё один интересный способ работы в фотошопе. Удерживая клавишу Alt, перетаскиваем цифру "1" на соседний кружок, отпускаем цифру. Вот так легко и быстро мы создали копию единички. Таким же способом создаём цифры во всех кружочках. Не забудьте сделать активным инструмент "Перемещение" (V).

В палитре "Слои" образовалось двенадцать текстовых слоёв с цифрой один. Наверное, Вы поняли, что этот способ позволяет значительно сэкономить время работы в фотошопе.

Выбираем инструмент "Текст" (Т). Два раза левой кнопкой мыши поочереди щёлкаем на цифре "1" и вводим нужное число. Чтобы быстро применить результат изменения (текущую правку) нажимайте клавишу Enter на числовой клавиатуре (нажатие обычной клавиши Enter приводит к переносу курсора на другую строчку).

Делаем активным инструмент "Перемещение" (V), поочереди щёлкаем на цифрах и с помощью клавиш стрелочек выравниваем цифры внутри кружочков.

Теперь будем создавать стрелки часов. Выбираем инструмент "Произвольная фигура" (U) в режиме "Слой-фигура" и в наборе "Стрелки" выбираем подходящую стрелочку (я выбрал "Стрелку 15").

Удерживая клавишу Shift, рисуем стрелку в центре часов и придаём ей подходящий стиль. Я выбрал "Хромированный глянец".

Чтобы в палитре "Слои" текстовые слои нам не мешали, выделяем их с помощью клавиш Shift или Ctrl.

Нажимаем сочетание клавиш Ctrl+G и получаем "Группу 1". Создаём вторую стрелочку, для этого достаточно нажать сочетание клавиш Ctrl+J (при активном верхнем слое).

Применяем свободное трансформирование - Ctrl+T поочереди к стрелочкам и делаем их одну покороче, а другую подлиней так, чтобы они проходили через центр документа.

Получаем почти готовые часы. Не хватает только винта, который будет удерживать стрелки.

Создаём в палитре "Слои" новый слой для чего щёлкнем по второй справа иконке. Верхний слой расположим на самом верху.

Выберем инструмент "Кисть" (В) со 100% жёсткостью, цвет переднего плана - чёрный. Подбираем диаметр кисти и один раз щёлкнем в центре документа.

Два раза левой кнопкой мыши щёлкнем по верхнему слою.

Появляется окно "Стиль слоя", в котором ставим галочки "Тень" и "Тиснение". На самих вкладках никаких параметров не меняем.

Таким образом, мы создали часы для фотошопа.

Источник
Метки: Уроки Олега Накрошаева |
Эффективный способ замены цвета волос в ФШ |
Это цитата сообщения Лариса_Гурьянова [Прочитать целиком + В свой цитатник или сообщество!]
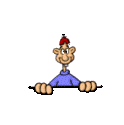
ПАМЯТКА НАЧИНАЮЩИМ ФОТОШОПЕРАМ
В этом уроке по работе с фотошопом рассмотрим ещё один очень простой, но вместе с тем и эффективный способ замены цвета волос.

Метки: Уроки от Ларисы Гурьяновой Уроки Накрошаева Олега |
Как изменить цвет фотографии согласно цвету другого изображения |
Это цитата сообщения Лариса_Гурьянова [Прочитать целиком + В свой цитатник или сообщество!]
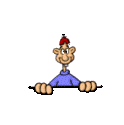 ПАМЯТКА НАЧИНАЮЩИМ ФОТОШОПЕРАМ
ПАМЯТКА НАЧИНАЮЩИМ ФОТОШОПЕРАМ
Как изменить цвет фотографии согласно цвету другого изображения
В этом уроке по работе с фотошопом мы рассмотрим интересную возможность инструмента "Подобрать цвет" (Match Color), который служит главным образом для согласования цветов на разных изображениях. Например, инструмент "Подобрать цвет" (Match Color) позволяет сделать так, чтобы цвета одного и того же объекта на разных снимках были одинаковыми. Впрочем, этот инструмент можно использовать и для своего творчества, используя цвета одного изображения и перенося его на абсолютно другие фотографии. В результате, получая интересные и необычные результаты. Так как изменить цвет фотографии так, чтобы он стал похожим на цвета другой фотографии?

Откроем исходное изображение. Эту картинку мы будем раскрашивать с помощью цветов другого изображения.

Откроем фото, цвета которого мы будем использовать для раскраски. 
Используем команду "Выровнять яркость", которая позволяет сбалансировать изображение, что даст более лучшие результаты при применении инструмента "Подобрать цвет" (Match Color). Перейдём в "Изображение - Коррекция - Выровнять яркость".

Получаем вот такую картинку.

Перейдём в "Изображение - Коррекция - Подобрать цвет"
. 
В открывшемся окне ничего не меняем, а просто нажимаем кнопку "Сохранить статистику". 
Открывается окно "Сохранить", в котором мы выбираем папку на своём компьютере, куда будем сохранять файл статистики изображения, даём ему имя (я просто нажал клавишу "2") и нажимаем кнопку "Сохранить".

У нас ещё остаётся открытым окно "Подобрать цвет". Нажимаем "Да" или "Отмена" - никакой разницы нет. 
Закрываем фото, цвета которого мы будем использовать для раскраски. Изменения в нём не сохраняем.


У нас в рабочем поле фотошопа остаётся открытым изображение, которые мы хотим раскрасить. Создаём дубликат основного слоя, для чего нажимаем сочетание клавиш - Ctrl+J.

Перейдём в "Изображение - Коррекция - Подобрать цвет".

В окне "Подобрать цвет" нажимаем кнопку "Загрузить статистику".

Открывается окно "Загрузить", в котором мы открываем папку, в которую сохраняли файл статистики изображения, щёлкаем по этому файлу (делаем его активным), его имя (у меня это "2") появится в поле "Имя файла", нажимаем кнопку "Загрузить".

Цвета фотографии окрасятся в цвета изображения, статистику которого мы с Вами сохраняли ранее. Осталось только подобрать вид получившейся картинки. Для этого передвигаем ползунки "Светимость", "Интенсивность цветов" и "Ослабить" и подбираем оптимальный с Вашей точки зрения результат. Названия ползунков говорят сами за себя, подвигайте их, и Вы легко поймете, как они работают.

У меня получился вот такой интересный результат. Немного улучшим его. 
В палитре "Слои" щёлкам по третьей справа иконке и на верхний слой загружается белая маска слоя, с изображением ничего не происходит
. 
Выбираем инструмент "Кисть" (В) с параметрами, установленными по умолчанию, на передний план устанавливаем чёрный цвет - для этого достаточно нажать клавишу D.

А теперь просто кистью прорисуем некоторые цветы - вернём их первоначальный вид. Вот такая симпатичная и оригинальная картинка у меня получилась.

Мы с Вами ответили на вопрос: "Как изменить цвет фотографии согласно цвету другого изображения?".
Серия сообщений "Уроки Накрошаева Олега":
Часть 1 - Фантастические, но редко используемые возможности программы фотошоп
Часть 2 - Красивое небо в фотошопе
...
Часть 40 - Как сделать рамку на фото и вставить в неё фотографию
Часть 41 - Как в ФШ открыть глаза
Часть 42 - Как изменить цвет фотографии согласно цвету другого изображения
Часть 43 - Как использовать кисти "Дым" в ФШ
Часть 44 - Пришиваем фотографию...- понравился эффект..))
Часть 45 - Экспресс ретушь в photoshop в два слоя
Часть 46 - Бесплатные видео-уроки по работе в программе Adobe Photoshop
Метки: Уроки Олега Накрошаева |
Пришиваем фотографию...- понравился эффект..)) |
Это цитата сообщения Лариса_Гурьянова [Прочитать целиком + В свой цитатник или сообщество!]
"Включите музыку..."

Урок смотрим далее...
Откроем исходное фото, так как 2010 год это год тигра, будем работать с их изображениями. На этой фотографии мы будем располагать фото других тигров и как бы пришивать их к основной фотографии.

Нажмём на клавишу U и на панели инструментов выберем "Слой-фигура", прямоугольник со скруглёнными углами, радиус скругления поставим около 20 пикселов.

Нарисуем первый прямоугольник со скруглёнными углами, так как цвет переднего плана у нас стоит красный, то соответвственно он зальётся красным цветом.

Выберем инструмент "Горизонтальный текст".

Поставим примерно такие параметры, которые указаны ниже на скриншоте.

Как только мы приблизим к контуру фигуры курсор инструмента "Текст", появится поперечная волнистая линия. Это означает, что вводимый текст будет располагаться вдоль контура фигуры. Как только эта линия появилась, щёлкаем и начинаем вводить текст.

В качестве буквы мы выбираем английскую L. Вот что у нас получилось на данном этапе.

Нажимаем сочетание клавиш Ctrl+T (свободное трансформирование), на панели параметров щёлкаем по цепочке (чтобы изменение параметров происходило одновременно) и уменьшаем значение высоты и ширины примерно до 98%. Это мы сделали для того чтобы стежки немного захватили край фотографии.

Вот что у нас получилось. Уже похоже на стежки.

Сделаем активной векторную маску и нажмём по второй справа иконке в палитре "Слои". В появившемся списке выберем "Тень".

Установим примерно такие параметры.

Перейдём на вкладку "Тиснение" и применим вот такие значения.

Вот что у нас получилось.

Перейдём на текстовый слой и применим режим наложения "Разница" и уменьшим непрозрачность слоя примерно до 60%. В Вашем случае режим наложения может быть совершенно другим и значение непрозрачности тоже может отличаться от 60%.

Вот такие стежки у нас получились.

Два раза щёлкнем по текстовому слою и в появившемся окне перейдём на вкладку "Тиснение" и установим примерно такие параметры.

Вот наши стежки в окончательном варианте.

Откроем фото, которое будем размещать на подготовленной площадке.

С помощью инструмента "Перемещение" (V) перетащим его в наш документ и слой с новым тигром разместим между текстовым слоем и слоем-фигурой.

Теперь наша задача уменьшить изображение, чтобы оно располагалось между стежками. Очень точно размещать фото совсем необязательно, так как чуть позже мы легко решим проблему точного размещения фото на слой-фигуре.

Нажимаем Ctrl+T, уменьшаем фото примерно до такой степени как показано на рисунке. Так фото перекрыло полностью наш документ и маркеров трансформирования не видно, нажмите Ctrl+0 (ноль) и Вы увидите эти маркеры. Чтобы уменьшить изображение, удерживайте клавишу Shift и тяните за угловой маркер внутрь фотографии.

При нажатой клавише Alt щёлкните между слоями с новым тигром и слоем-фигурой. Создастся обтравочная маска.

И наше изображение как по волшебству, строго обрежется в пределах нарисованной слой-фигуры.

Совершенно точно также я размесил ещё две фотографии красавцев тигров. Чтобы опять не настраивать стили слоёв их можно просто перетащить с одного слоя на другой. Для этого при нажатой клавише Alt щёлкните по значку fx и ,не отпуская кнопку мыши перетащите стиль слоя на слой, к которому Вы хотите применить точно такой же стиль. Вот что мы имеем на данном этапе.

А вот так выглядит палитра "Слои".

Мне кажется не хватает надписи. Выберем инструмент "Горизонтальный текст" (Т), напишем что-нибудь подходящее и применим уже установленный в системе стиль. Вот наше окончательное изображение.

Источник
Серия сообщений "Уроки Накрошаева Олега":
Часть 1 - Фантастические, но редко используемые возможности программы фотошоп
Часть 2 - Красивое небо в фотошопе
...
Часть 42 - Как изменить цвет фотографии согласно цвету другого изображения
Часть 43 - Как использовать кисти "Дым" в ФШ
Часть 44 - Пришиваем фотографию...- понравился эффект..))
Часть 45 - Экспресс ретушь в photoshop в два слоя
Часть 46 - Бесплатные видео-уроки по работе в программе Adobe Photoshop
Метки: Уроки Олега Накрошаева |
Как использовать кисти "Дым" в ФШ |
Это цитата сообщения Лариса_Гурьянова [Прочитать целиком + В свой цитатник или сообщество!]
Серия сообщений "Уроки Накрошаева Олега":
Часть 1 - Фантастические, но редко используемые возможности программы фотошоп
Часть 2 - Красивое небо в фотошопе
...
Часть 41 - Как в ФШ открыть глаза
Часть 42 - Как изменить цвет фотографии согласно цвету другого изображения
Часть 43 - Как использовать кисти "Дым" в ФШ
Часть 44 - Экспресс ретушь в photoshop в два слоя
Часть 45 - Бесплатные видео-уроки по работе в программе Adobe Photoshop
Метки: Уроки Олега Накрошаева |
| Страницы: | [2] 1 |







