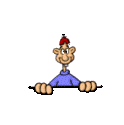-Музыка
- Одинокий пастух
- Слушали: 220795 Комментарии: 2
- Очень красивая мелодия
- Слушали: 288196 Комментарии: 3
- *Любимая моя* - Вячеслав Быков
- Слушали: 21280 Комментарии: 3
- ABRAZAME ( Обними меня)
- Слушали: 27356 Комментарии: 1
- Govi and Karunesh - Lover's Moon
- Слушали: 13273 Комментарии: 1
-Метки
-Рубрики
- Codepen (89)
- плейлист (38)
- слайдер (1)
- панорамы (23)
- Adobe Illustrator (5)
- уроки (5)
- Corel PSP (69)
- кисти (1)
- фото манипуляции (1)
- DP Animation Maker (2)
- Fanta Morph (6)
- Google (1)
- фото (1)
- HTML5 (8)
- анимашки (12)
- баннер (5)
- Браузеры (12)
- Google Chrome (2)
- Cent (1)
- Opera (2)
- Мозилла (7)
- бродилки (47)
- анимация (17)
- вопросы и ответы (2)
- вопросы и ответы (2)
- все под рукой (30)
- ссылки, формулы (27)
- вышивка (3)
- галерея вышитых картин (1)
- вязание (28)
- шапочка для мальчика (1)
- газеты (2)
- генераторы (12)
- градиенты (4)
- Девиант (2)
- декор (21)
- ЖЖ (13)
- заготовки календари (3)
- замена радикалу (1)
- знания школьные (6)
- информеры (1)
- картинки (5)
- клипарты (98)
- книги (0)
- кнопки (5)
- кнопки-плееры (9)
- КОЛЛАЖИ (339)
- в фотошопе (3)
- коллажи по урокам (247)
- коллажи с уроками (76)
- ссылки по созданию коллажей (3)
- тубусы (1)
- компьютерная грамотность (32)
- конвертер (4)
- куколки (12)
- кулинария (63)
- бутерброды (1)
- выпечка (20)
- заготовки на зиму (15)
- закуски (13)
- компоты (2)
- манты (1)
- салат (4)
- сладости (1)
- сыры (2)
- макросы (5)
- маски (14)
- медицина (23)
- МОЕ ВИДЕО (27)
- поздравления моих близких (10)
- родители (4)
- уроки по видео (4)
- мои вырезки (16)
- музыка (58)
- музыкальная открытка (53)
- О сайтах (25)
- поздравление (21)
- создание сайта (4)
- Общие уроки (3)
- Архивируем файлы (1)
- вложения в пост (1)
- оформление (22)
- Панорамы (26)
- уроки и их результат (1)
- плагины, фильтры фш (34)
- плеер (119)
- Плетение (4)
- плетение из газет (3)
- подсказки от друзей (23)
- почта (2)
- Природа (1)
- ПРОГРАММЫ (49)
- анимация (1)
- Explandio VC (1)
- iClone (3)
- PhotoFiltreStudioX (2)
- Sothink SWF Quicker уроки (5)
- разные (36)
- ФотоШоу (1)
- Работы друзей (38)
- разделители (3)
- РАМОЧКИ (41)
- мои рамочки (2)
- уроки по рамочкам (39)
- рамочник (0)
- раскрой и пошив (1)
- редактор (1)
- сад огород (8)
- скрап наборы (3)
- слайд шоу (1)
- смайлики (3)
- Стихи (1)
- текст (26)
- клавиатура (2)
- коды для блогов (6)
- текст с прокруткой (5)
- шрифты (10)
- Уроки в программе Jasc Animation Shop (9)
- фильтры (51)
- присеты фильтров (2)
- ФЛЕШ (451)
- Мастерская флеш (10)
- программы и уроки разные (8)
- флеш материал (30)
- флеш открытки (86)
- флеш разные уроки и анимация (50)
- флеш с видео (1)
- флеш уроки (117)
- флеш-плеер (25)
- фоны (22)
- ФОТО (1)
- фотошоп (144)
- видео уроки ФШ (6)
- пробы в фш (7)
- уроки фотоманипуляции (6)
- уроки ФШ (123)
- фракталы (65)
- коллаж на основе фрактала (3)
- программы уроки (14)
- скрины уроков (1)
- ссылки (5)
- фоны картинки (13)
- фракталы с уроком (27)
- футажи (4)
- часики (30)
- заготовки (4)
- ШРИФТЫ (0)
- экшены (12)
- Это интересно (21)
- биссероплетение (1)
- юмор (1)
- Яндекс фотки (5)
- Почта (1)
- Яндекс Диск (3)
-Приложения
 СтенаСтена: мини-гостевая книга, позволяет посетителям Вашего дневника оставлять Вам сообщения.
Для того, чтобы сообщения появились у Вас в профиле необходимо зайти на свою стену и нажать кнопку "Обновить
СтенаСтена: мини-гостевая книга, позволяет посетителям Вашего дневника оставлять Вам сообщения.
Для того, чтобы сообщения появились у Вас в профиле необходимо зайти на свою стену и нажать кнопку "Обновить Дешевые авиабилетыВыгодные цены, удобный поиск, без комиссии, 24 часа. Бронируй сейчас – плати потом!
Дешевые авиабилетыВыгодные цены, удобный поиск, без комиссии, 24 часа. Бронируй сейчас – плати потом!- ТоррНАДО - торрент-трекер для блоговТоррНАДО - торрент-трекер для блогов
- Музыкальный плеер
 Я - фотографПлагин для публикации фотографий в дневнике пользователя. Минимальные системные требования: Internet Explorer 6, Fire Fox 1.5, Opera 9.5, Safari 3.1.1 со включенным JavaScript. Возможно это будет рабо
Я - фотографПлагин для публикации фотографий в дневнике пользователя. Минимальные системные требования: Internet Explorer 6, Fire Fox 1.5, Opera 9.5, Safari 3.1.1 со включенным JavaScript. Возможно это будет рабо
-Новости
-Ссылки
-Фотоальбом

- Апшеронск
- 18:22 22.07.2015
- Фотографий: 8

- Дети нашего двора
- 18:06 12.07.2015
- Фотографий: 2

- цветы с дачи
- 10:02 12.07.2015
- Фотографий: 2
-Стена

| маргарита_шубина написал 21.12.2012 20:50:16: |
-Поиск по дневнику
-Подписка по e-mail
-Друзья
-Постоянные читатели
-Сообщества
-Статистика
Серия сообщений "Яндекс Диск":Выбрана рубрика Яндекс Диск.
Часть 1 - Как пользоваться Яндекс-Диском?
Часть 2 - Как скачать целый альбом с Яндекс.Фотки к себе на компьютер
Часть 3 - Как сделать скриншот с помощью программы от Яндекс Диска
Соседние рубрики: Почта(1)
Другие рубрики в этом дневнике: Яндекс фотки(5), юмор(1), Это интересно(21), экшены(12), ШРИФТЫ(0), часики(30), футажи(4), фракталы(65), фотошоп(144), ФОТО(1), фоны(22), ФЛЕШ (451), фильтры(51), Уроки в программе Jasc Animation Shop(9), текст(26), Стихи(1), смайлики(3), слайд шоу(1), скрап наборы(3), сад огород(8), редактор(1), раскрой и пошив(1), рамочник(0), РАМОЧКИ(41), разделители(3), Работы друзей(38), ПРОГРАММЫ(49), Природа(1), почта(2), подсказки от друзей(23), Плетение(4), плеер(119), плагины, фильтры фш(34), панорамы(23), Панорамы(26), оформление(22), Общие уроки(3), О сайтах(25), музыкальная открытка(53), музыка(58), мои вырезки(16), МОЕ ВИДЕО(27), медицина(23), маски(14), макросы(5), кулинария(63), куколки(12), конвертер(4), компьютерная грамотность(32), КОЛЛАЖИ(339), кнопки-плееры(9), кнопки(5), книги(0), клипарты(98), картинки(5), информеры(1), знания школьные(6), замена радикалу(1), заготовки календари(3), ЖЖ(13), декор(21), Девиант(2), градиенты(4), генераторы(12), газеты(2), вязание(28), вышивка(3), все под рукой(30), вопросы и ответы(2), бродилки(47), Браузеры(12), баннер(5), анимашки(12), HTML5(8), Google(1), Fanta Morph(6), DP Animation Maker(2), Corel PSP(69), Codepen(89), Adobe Illustrator(5)
Как пользоваться Яндекс-Диском? |
Это цитата сообщения Юля_Линд [Прочитать целиком + В свой цитатник или сообщество!]
Как пользоваться Яндекс-Диском?


|
Метки: Яндекс Диск |
Как скачать целый альбом с Яндекс.Фотки к себе на компьютер |
Это цитата сообщения Лариса_Гурьянова [Прочитать целиком + В свой цитатник или сообщество!]
Как скачать целый альбом с Яндекс.Фотки к себе на компьютер
Итак, мы уже научились скачивать целый альбом фоток с Яндекс.Фотки к себе в дневник (смотри ЗДЕСЬ).
Однако, мои пытливые читатели интересуются, а можно ли этот альбом сразу выставить у себя на Яндекс.Фотках.
Сразу это сделать нельзя. Но скачав сразу весь альбом к себе на компьютер, разместить его на Яндекс.Фотках не составит труда. А потом папку с клипартом у себя на компьютере можно удалить, чтобы не занимала место..))
И сейчас я вас научу как скачать целый альбом клипарта на свой компьютер.
Причем, мы не будем пользоваться никакими программами, что очень важно для начинающих, которые просто не умеют с ними работать.
Только надо помнить, чтобы скачать картинки на комп в натуральном виде, то и с Яндекса надо брать код для картинок в оригинальном размере
Вот, например, мы хотим скачать на компьютер клипарт "Замки"
Для разных браузеров это делается по-разному.
У меня Google Chrome, кстати, для Mozilla Firefox делаем все так же.





Итак, вы скачали весь альбом с клипартом к себе на комп.
А как разместить этот альбом на Яндекс.Фотки я уже писала ЗДЕСЬ. Это совсем не сложно.
Теперь, то же самое, только для тех, у кого браузер - Opera

И выбираем тип файла для сохранения - HTML-файл с изображениями
Все. Папка с клипартом у вас на компьютере.
Надеюсь, у вас все получилось. Удачи!
для вас Лариса Гурьянова
|
Метки: яндекс диск |
Как сделать скриншот с помощью программы от Яндекс Диска |
Это цитата сообщения milochka56 [Прочитать целиком + В свой цитатник или сообщество!]
|
Метки: Яндекс Диск |
| Страницы: | [1] |