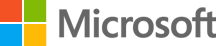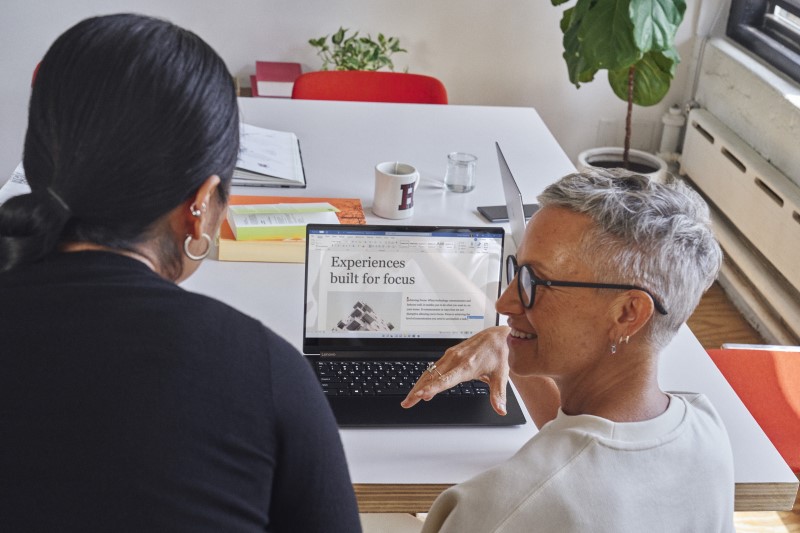
Create inclusive content with the new Accessibility Assistant in Microsoft 365
Inaccessible content is everywhere in the digital world. Nearly 97 percent of home pages on the public web contain issues like missing image descriptions, videos without captions, and hard-to-read text colors that reduce their legibility and usefulness for people with disabilities.1 The same issues pervade the emails, slide decks, documents, and spreadsheets we all create every day. This creates barriers that keep our colleagues and coworkers from doing their jobs effectively, prevent students from getting the most out of their education, and hinder authors from reaching their broadest possible audience. We all share the responsibility of breaking down these barriers by making our own content accessible—but often that is easier said than done.
Over the past few years, we’ve been working to bring accessibility into the flow of content creation within Microsoft 365—to make checking accessibility as natural and simple as checking spelling and grammar. I’ve shared some of our progress toward this goal elsewhere.2
Today, I’m excited to announce a major step toward that goal with the introduction of Accessibility Assistant in Microsoft 365, a powerful set of tools that will help creators produce more accessible content with less effort—and all within your natural flow of work.

Accessibility Assistant helps you make more accessible content with less effort
Our goal is to make checking and fixing accessibility issues natural and simple, while keeping you in the flow of work. Expanding on the existing Accessibility Checker, Accessibility Assistant introduces three key innovations: better defaults to prevent issues before they occur, real-time and in-context remediation to correct issues as they arise, and clear, simple guidance that appears in the flow of work. Let’s take a closer look.
Make more accessible choices by default
With Accessibility Assistant, we are bringing the same philosophy we follow in developing our products to the art of content creation: the best way to solve an issue is to prevent it from happening in the first place. For example, we know it can be challenging to choose colors that make content both beautiful and accessible. To help our customers navigate this challenge, we’re introducing a new color picker in Microsoft 365 Apps that accounts for both creative license and the need for sufficient contrast between text and its background.
The new color picker experience has two modes. One looks much the same as before but adds a tooltip to help guide you toward colors with sufficient contrast. While toggling the high-contrast switch takes you to the other experience, which narrows the available color options that meet contrast requirements (plus an additional row of accessible options that align with the selected theme and design).

Figure 1. New color picker experience in Microsoft Word.
Learn and fix in the flow of work
MAKE YOUR CONTENT ACCESSIBLE TO EVERYONE
Learn moreOur customers tell us they are passionate about making content accessible but that our tools don’t make it as easy as it could be. Many have asked us to make our accessibility tools work more like the spellchecker—flagging issues as they occur and providing simple fixes in the moment. This type of workflow helps creators avoid getting to the end of a project and finding a huge list of issues that would take time and energy to fix.
We embraced this suggestion with Accessibility Assistant. To bring that same level of immediacy and simplicity to the accessibility space, we have implemented a new type of flag to call attention to accessibility issues while you write.
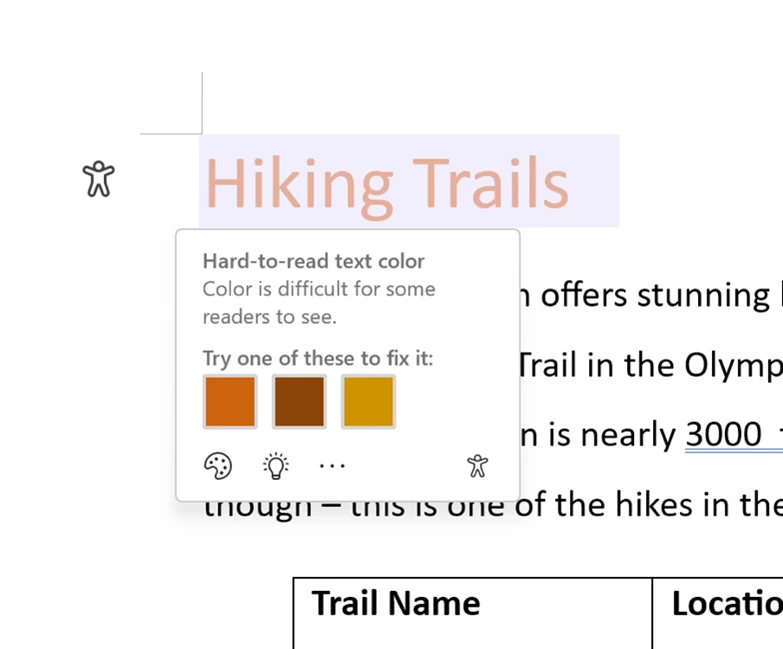
Figure 2. Contextual flagging of text contrast issues in Microsoft Word.
The first class of issue these flags will address is low contrast between text and background—the most frequent accessibility issue we see in Microsoft Word documents. When you select a text color that doesn’t meet standard contrast guidelines, a small accessibility icon appears in the margin. And just like with the red squiggles of the spellchecker, clicking the icon brings up a contextual card to help you make a quick correction and move on.
Correct accessibility issues more easily
In keeping with our mission to make Microsoft 365 support creators of all abilities and preferences, it’s important to acknowledge that some authors prefer to hold off on making revisions until they’re finished writing. In an internal study of content creators, we found a nearly even split among those who preferred to check spelling and grammar while they work (28 percent), at the end (19 percent), and both throughout and at the end (31 percent).3
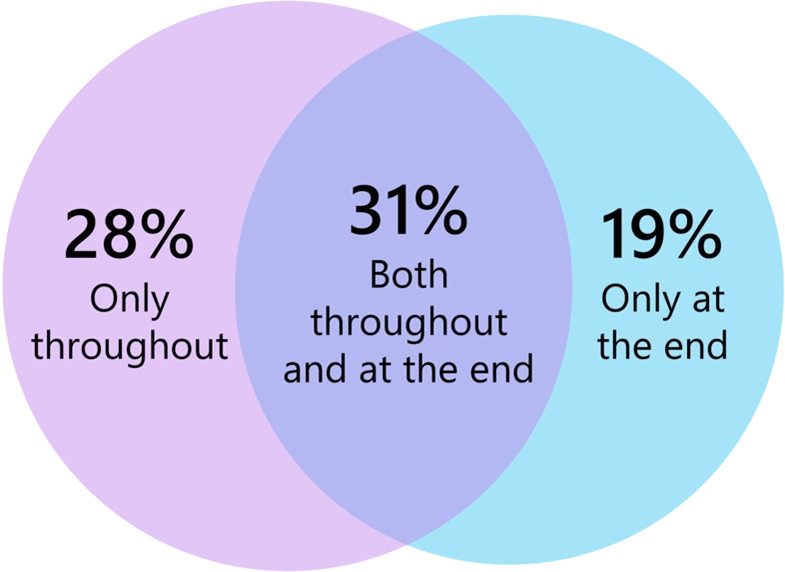
Figure 3. When spelling and grammar are checked based on internal research.
MICROSOFT 365 INSIDER PROGRAM
Join todayTo support the combined 50 percent of creators who like to check for issues at the end, we will also be rolling out a new Accessibility Assistant pane later in 2023. The pane provides a clean, efficient interface like Microsoft Editor, with plain-language explanations that help you address entire categories of accessibility issues more easily. As you click through the list, you are taken directly to the location of each issue while the pane recommends a solution—no specialist knowledge necessary.
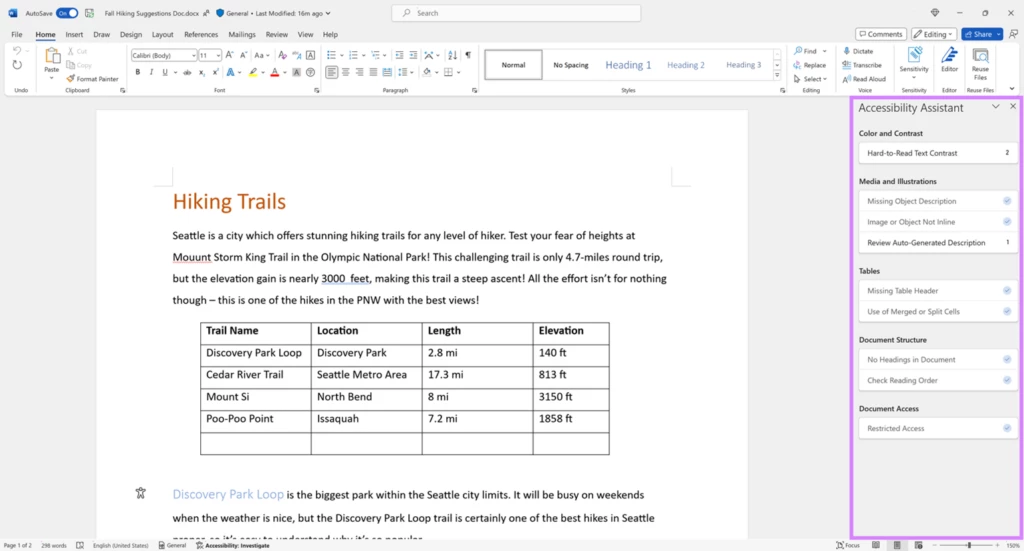
Figure 4. Accessibility Assistant pane in Microsoft Word.
Start creating more accessible content today
As creators and reviewers of content, we all hold accountability for creating content that can be accessed equitably by all. In the coming weeks, we will start rolling out Accessibility Assistant. We will work with the Microsoft 365 Insiders community to validate and finetune the experience inside of Word on Windows, with more apps and experiences to follow.
Over time, Accessibility Assistant will fully replace the Accessibility Checker across the core Microsoft 365 Apps. As it does so, it will extend to cover a broader range of issues and will incorporate additional intelligent features to make it even simpler and more automatic to create content that everyone can use. Join the Microsoft 365 Insider Program today to be among the first to try the Accessibility Assistant, and be sure to let us know what you think using the feedback tool in the app. And there’s no need to wait—you can visit our support site today to learn more about how to start making your content accessible in Microsoft 365, subscribe to my quarterly updates to follow the latest developments, or reach out to Microsoft’s Disability Answer Desk to give feedback and access dedicated support.
Get started with Microsoft 365 today.
1The 2022 report on the accessibility of the top 1,000,000 home pages, The WebAIM Million, WebAIM Projects, WebAIM. March 31, 2022.
2Making it easier to create content that everyone can use—what’s new in Microsoft 365 accessibility features for Winter 2022, Aleš Holeček, Microsoft Accessibility Blog. January 20, 2022.
3Accessible Content and Content Creators Research, Microsoft. January 2021.